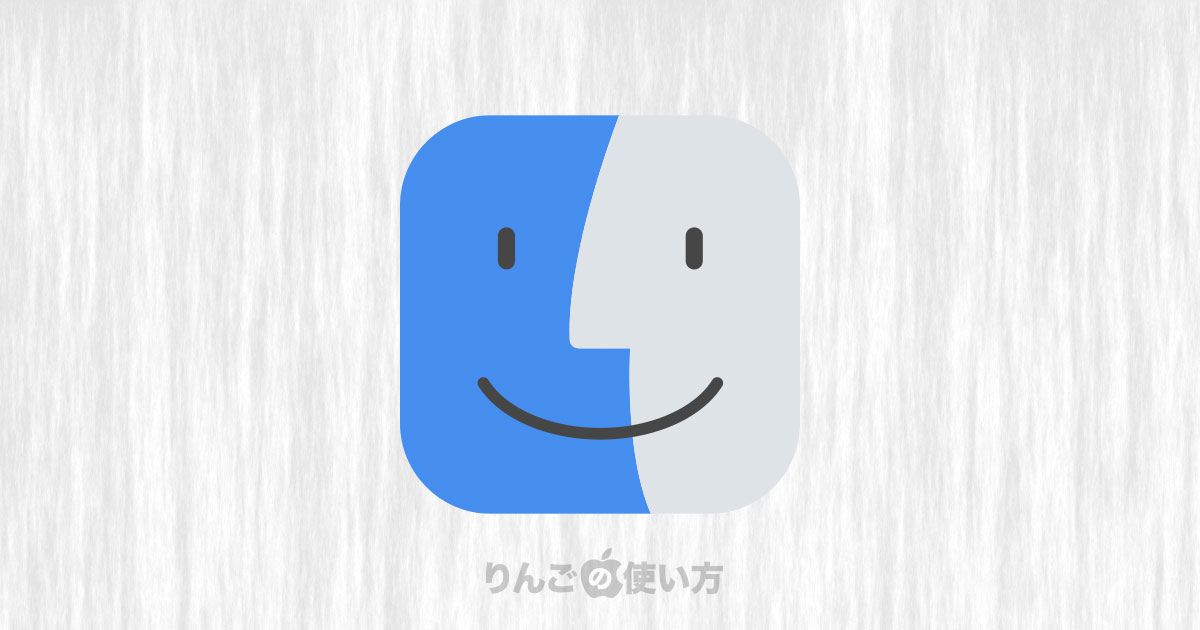スポンサーリンク
この記事ではMacのファイルやフォルダのサイズを調べる方法を紹介します。
日常生活の中でファイルやフォルダのデータサイズを気にすることはあまりないかもしれません。ところがオンラインフォームで「送信する画像は3MB以内にしてください」と書かれていることがあります。
そんなときのためにファイルやフォルダのサイズを調べる方法をまとめました。
Macのファイルやフォルダのサイズを調べる方法
ファイルやフォルダダーのサイズを知る方法はいくつかあります。
この記事ではそんなデータサイズを知る方法の中から一般的で使いやすいものを3つ紹介します。
ショートカットでサイズを調べる
一番手軽に、そして素早くファイルやフォルダのサイズを調べる方法は「ショートカット」を使うことです。このあと紹介するどの方法よりも手軽なのでぜひ覚えておきましょう。
- サイズを知りたいファイルやフォルダをクリックして選択
- command+iを押す
この操作を行うとファイルの「情報」を見ることができます。この操作の便利な点は「ファイル」も「フォルダ」もファイルサイズがわかることです。
スポンサーリンク
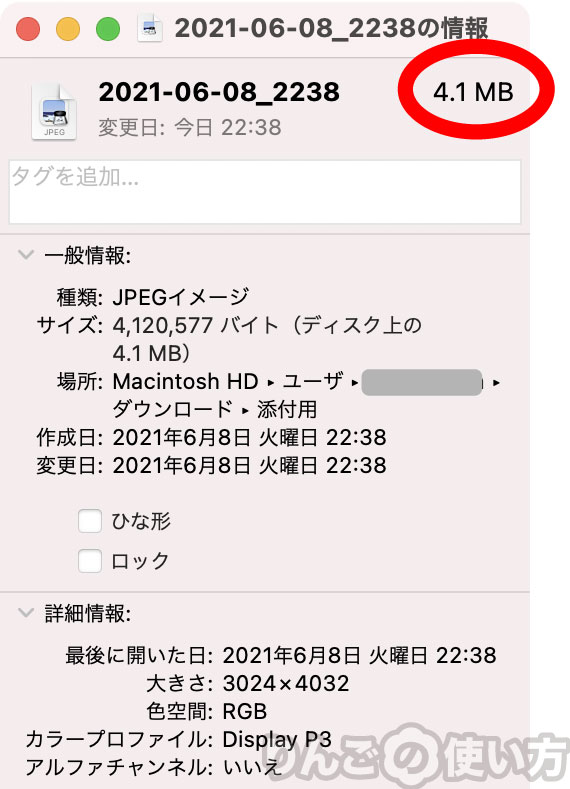
「情報」ではファイルのサイズだけでなく「解像度(大きさ)」など多くの情報を知ることができます。
メニューバーから情報をサイズを調べる
2つ目の方法は上で紹介したショートカットと同じ「情報」を見るのですが、ショートカットを使わないでみる方法です。「ショートカットは覚えられなくて苦手」という方はこの方法を使ってみてください。
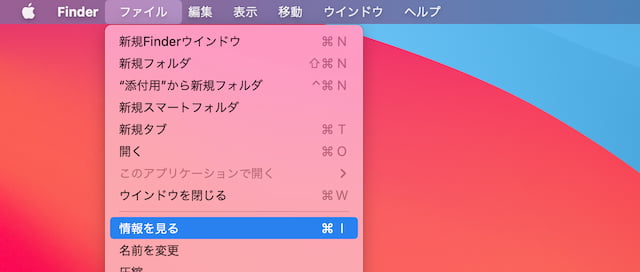
- サイズを知りたいファイルやフォルダを選択
- 画面左上のメニューバーからファイルをクリック
- 情報を見るをクリック
以上の操作で上で紹介した「情報」の画面が表示されて、ファイルやフォルダのサイズも表示されます。
フォルダのリストビューでサイズを調べる
3つ目の方法もよく使われる方法です。日常的に使えるファイルサイズを調べる方法といえば「フォルダのリストビュー」かもしれません。
ちなみにこの方法はフォルダのサイズはわかりませんのでご了承ください。
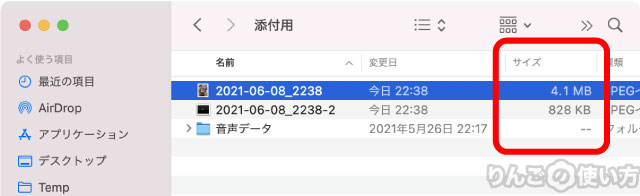
「サイズ」が見つけられない場合は
もし上記のスクリーンショットのように「サイズ」が表示されない場合は、「サイズ」の表示項目を増やすことでチェックすることができます。
スポンサーリンク
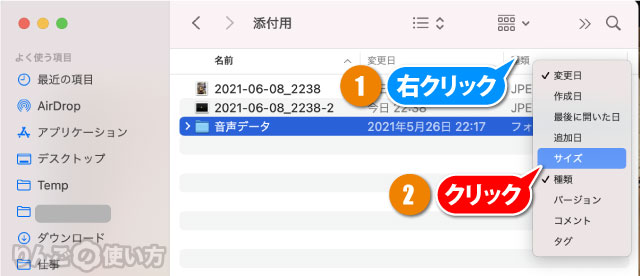
追加する方法は「名前」や「変更日」などが並ぶエリアを右クリックして、「サイズ」にチェックを入れます。
「リストビュー」以外で表示されている場合は
またフォルダを開いたときに上記のような「リストビュー」以外で表示されている場合は表示設定を変えてあげましょう。
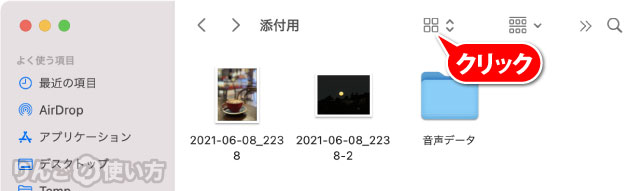
フォルダを表示した後、ウィンドウ上部にあるアイコンをクリックすると「アイコン」「リスト」「カラム」「ギャラリー」と表示されるので、そのなかから「リスト」を選びましょう。