スポンサーリンク
Instagram(インスタグラム)やTwitter(ツイッター)などのSNSに写真や画像を投稿する時に気を付けたいことといえば、個人情報が漏れないようにすることです。
うっかり自宅や本名を特定できるものが写った写真を投稿したりしたら大変です。
そこでこの記事ではiPhone・iPadを使って写真や画像の一部を塗りつぶす方法と、モザイクやぼかしをかけて個人情報を隠すアプリを紹介します。
一番手軽に個人情報を隠すなら「マークアップ」
アプリをダウンロードしたりしないで、一番手軽に写真や画像の一部を消すなら「マークアップ」がお勧めです。
ちなみにマークアップは「塗りつぶし」はできますが「モザイク」「ぼかし」などはできません。
「マークアップ」は単体のアプリとして見かけることはなく、iOS・iPadOSの一部のような機能です。本来はペンツールや図形ツールを使って書き込みを行うアプリです。
マークアップの塗りつぶしは注意が必要
「一番手軽」なんて書いておきながら、いきなり注意書きからです。
スポンサーリンク
マークアップで塗りつぶしを行うときは、塗りつぶすときに不透明度が100%か確かめましょう。
というのもペンツールの不透明度は初期設定が97%で、そのまま塗りつぶすと完璧には個人情報を隠せていないことがあるからです。
試しに不透明度97%のペンで塗りつぶしてみた画像を用意しました。
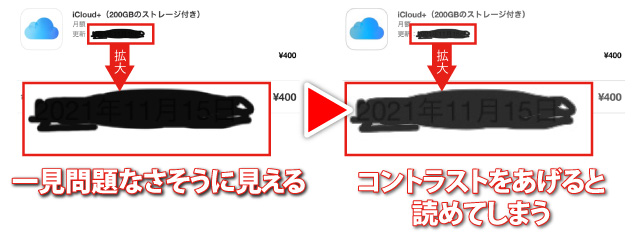
日付を塗りつぶしたのですが、左を見る限りパッと見た感じ日付は隠せているように見えます。ところが画像のコントラストを調節すると、日付が見えてしまうんです。「2021年11月15日」と書かれています。
コントラストの調整は写真アプリで行っていますがPhotoshopなど画像編集のアプリを使って画像の加工を行えばもっとはっきりと読めるようになります。
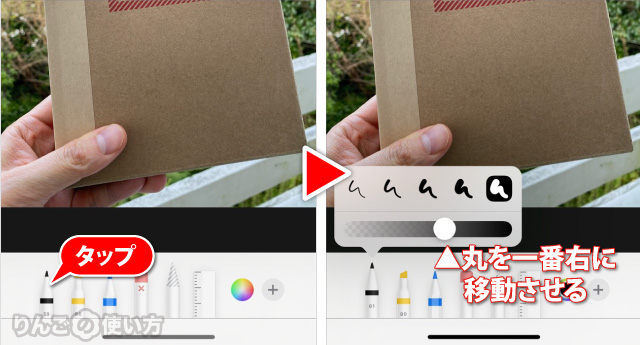
不透明度を100%にするにはペンツールをタップして、吹き出しの中にある丸を一番右に移動させます。もしくはこのあと紹介する図形ツールを使って塗りつぶすことをお勧めします。
写真アプリからマークアップを使ってみる
マークアップは単体のアプリではないと書きましたが、ではどうやって使うのか?というと写真アプリやファイルアプリ、さらにスクリーンショットを撮ってすぐの画面から開きます。
ここでは試しに写真アプリからマークアップを開いてみましょう。
スポンサーリンク
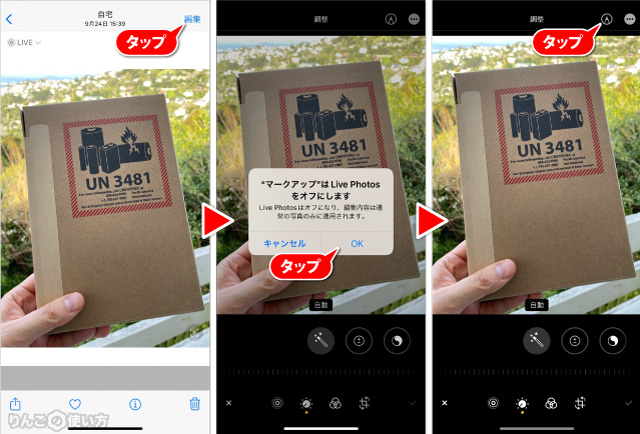
- 写真アプリで写真を開く
- Live Photosの場合「Live Photosをオフにします」と出るのでOKをタップ
- 画面右上にある鉛筆アイコンをタップ
もし画面右上に鉛筆のアイコンがない場合は、同じく右上にある三点![]() をタップし、その後出てくるマークアップをタップします。
をタップし、その後出てくるマークアップをタップします。
ペンツールで塗りつぶす
マークアップを使ってペンツールで塗りつぶす方法と注意点です。
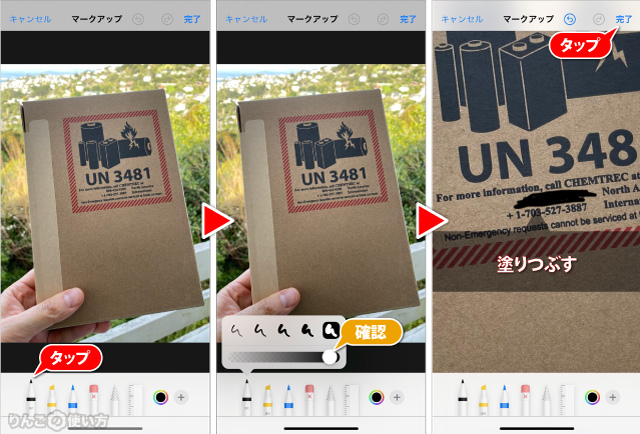
- 一番左のペンをタップ
- 不透明度が一番右側に来ていることを確認
- 消したい部分を塗りつぶす
上でも触れたとおり、ペンツールで塗りつぶすときは不透明度が一番右に来ていることを確認して塗りつぶすようにしましょう。そうしないと塗りつぶしたと思ってスケスケになっている可能性があります。
シェイプツールで塗りつぶす
ペンツール以外にもシェイプツールを使って塗りつぶすことができます。
シェイプツールは回転ができませんが、ペンツールよりキレイに塗りつぶせるので使い分けると良いかもしれません。
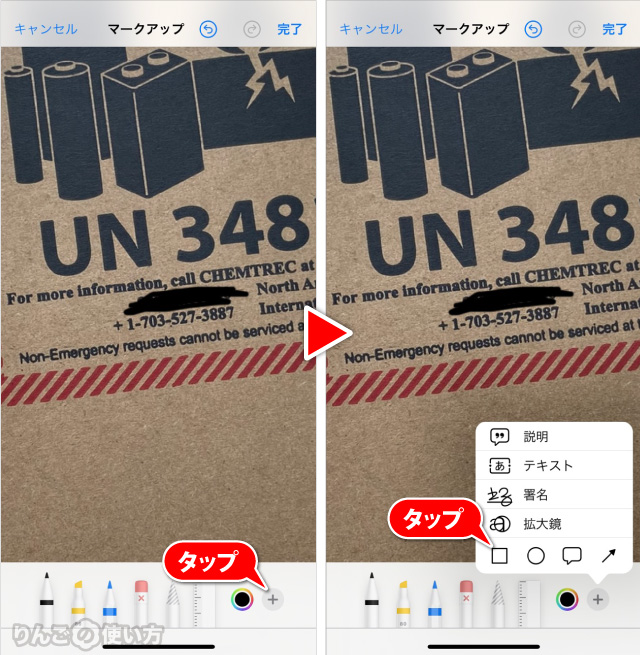
- ペンツールの並びにある+をタップ
- 「説明」「テキスト」の下にあるシェイプをタップ(ここでは四角)
スポンサーリンク
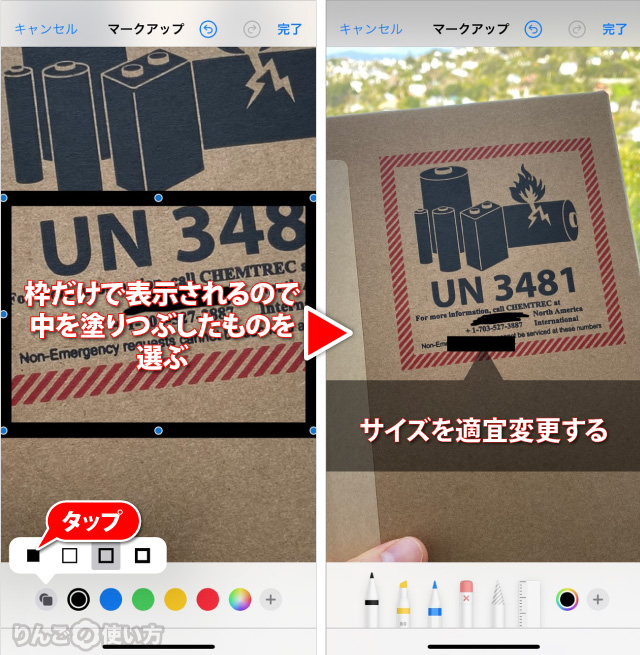
四角が表示されますが、線(枠)だけなので塗りの設定をします。
- 配置したばかりのシェイプを選択する
- 画面下のメニューから一番左をタップ
- 吹き出しの中から一番左をタップ
- サイズを変える
モザイク・ぼかしはアプリが必要
iPhone・iPadの写真アプリやマークアップでは写真や画像にモザイクやぼかしを入れることはできません。
App Storeで「ぼかし」「モザイク」などのキーワードで検索すると、いろいろなアプリが出てきます。
有料のアプリもありますが、無料でも十分使えるものが多いです。
また「ぼかし」「もざいく」専門のアプリではなく、写真加工のアプリでもモザイク・ぼかしはかけられるので自分が普段使っているアプリがあれば、わざわざ新しいアプリをダウンロードせずに今あるアプリを使ってみても良いのかもしれません。
無料でお勧めのアプリは
無料でお勧めのモザイク・ぼかしアプリは「モザイク 指でなぞってぼかし加工」というそのままの名前のアプリです。
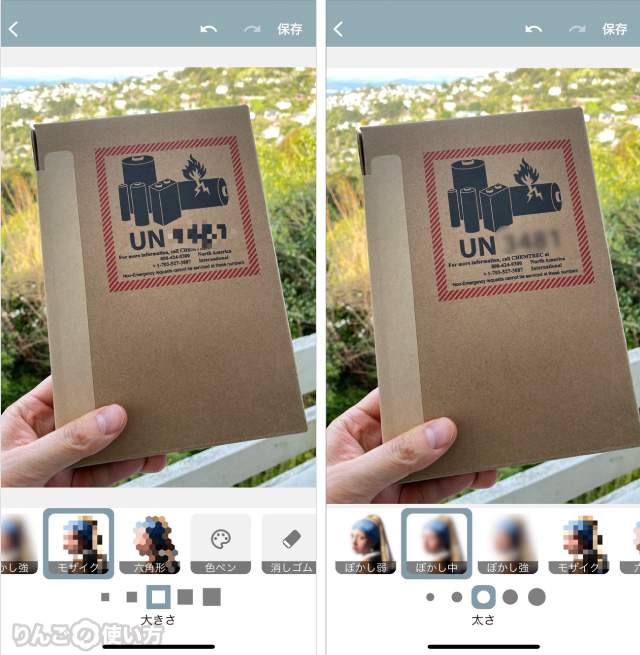
無料でぼかし3段階と四角のモザイク・六角のモザイクをかけることができます。機能が非常にシンプルなのでアプリを開けばすぐに使い方がわかると思います。
スポンサーリンク
また広告がないのも魅力的です。多くの無料アプリはそんなに主張してこないとはいえ、画面の下に広告が出てくるので、「まったく広告がない」というのは使う側にとっては良いですね。
個人的にお勧めのアプリは
個人的にお勧めのアプリは「Annotable 究極の画像注釈アプリ」というアプリです。
Annotableは副題が「究極の画像注釈アプリ」と言うとおり、画像注釈をiPhone・iPadで作るのに非常に優れています。

多機能な注釈機能の1つとして「モザイク」ツールがあります。
「iPhone・iPadだけ」の環境でブログ用の画像をサクッと作ったり、外出中に仕事の説明をするために使うのにピッタリのアプリです。
ただAnnotableは一部機能を無料出使えるのですが、モザイクは有料(250円)なのでそこだけ注意が必要です。僕は全機能を1200円で解除していますが、買い切りでもう何年も使っているので満足しています。









