スポンサーリンク
この記事ではMacで日本語や英語以外の言語を入力できるようにする方法を紹介します。
日本語や英語以外の言語を入力する時、入力する文字によってはこれまで使ってる英語のキーボード(入力システム)でも入力することができます。
入力する方法は主に2つです。
- 入力システム・キーボードを入れずに入力する方法
- 違う言語の入力システム・キーボードを入れる方法
入力システムやキーボードを入れずに入力する方法
まず初めに紹介する方法は日本語・英語以外の言語の入力システム・キーボードを追加せずに他の国の言語を入力する方法です。
ちなみにこの方法はラテン語圏の言語だけ入力することができます。
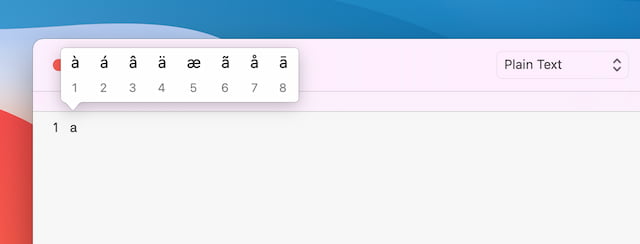
例えば「â」や「å」を入力したいときは「a」を長押しします。すると上記のスクリーンショットのように「a」の上に吹き出しが現れ、どの文字を入力するか選ぶことができます。
それぞれのアルファベットの上には数字が付いているので、その数字をクリックすれば入力できるようになります。
スポンサーリンク
母音だと以下の文字が入力可能です。
| 長押し | Shift+長押し | |
| a | à á â ä æ ã å ā | À Á Â Ä Æ Ã Å Ā |
| i | î ï í ī į ì | Î Ï Í Ī Į Ì |
| u | û ü ù ú ū | Û Ü Ù Ú Ū |
| e | è é ê ë ē ė ę | È É Ê Ë Ē Ė Ę |
| o | ô ö ò ó œ ø ō õ | Ô Ö Ò Ó Œ Ø Ō Õ |
子音だと下記の文字が入力できます。
| 長押し | Shift+長押し | |
| c | ç ć č | Ç Ć Č |
| l | ł | Ł |
| n | ñ ń | Ñ Ń |
| s | ß ss š | Ś Š |
| y | ÿ | Ÿ |
| z | ž ź ż | Ž Ź Ż |
そのほかの方法
そのほかの文字を英字キーボードで入力する方法は主に3つあります。
optionキーを使って入力する
1つはOption+英字キーや、Option+Shift+英数字を押す方法です。
例えばoption+zなら「Ω」が表示され、option+Shift+5を押すと「(Appleのロゴ)」が表示されます。
ただこの方法はキーボードに印字されていないのでいちいち覚えるのは大変です。
キーボードビューアを使う
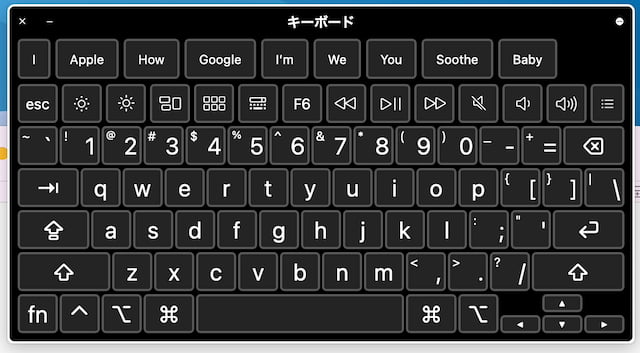
2つ目の方法は「キーボードビューアを使う」です。
キーボードビューアというのは、上記のようなキーボードを画面に表示させて入力する方法です。
このキーボードを画面上に表示させるとどのキーで何を入力できるか一目でわかります。
しかも便利なのがOptionを押したときやShift+Optionを押したときに何を入力できるのか表示されるのも非常に便利です。
スポンサーリンク
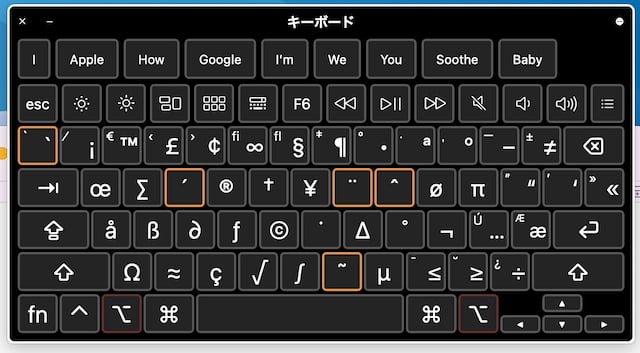
Optionキーを押すとキーに表示される文字が変わります。
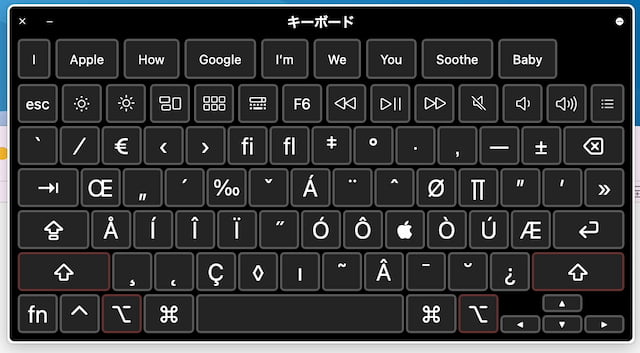
さらにOption+Shiftを押すと表示がさらに変わるのが一目瞭然です。
「キーボードビューア」を表示させる方法は以下の通りです。
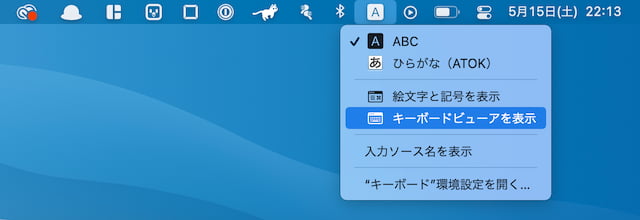
- 画面上に表示されるメニューバーにあるAやあをクリック
- キーボードビューアを表示をクリック
以上でキーボードビューアが表示されます。
絵文字と記号の一覧から探す
キーボードビューア以外にも絵文字や記号の一覧から入力したい文字を探して入力することができます。
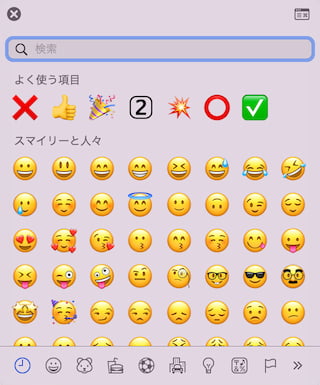
このウィンドウでは絵文字や記号を検索したり、カテゴリ分けされた一覧から探すことができます。
このウィンドウの出し方は
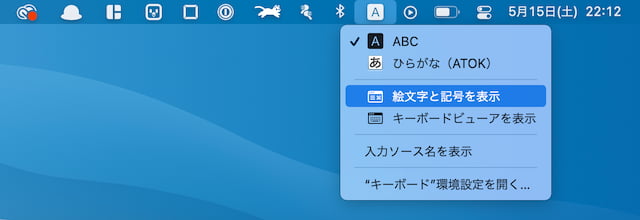
- 画面上に表示されるメニューバーにあるAやあをクリック
- 絵文字と記号を表示をクリック
スポンサーリンク
他の国の入力システム・キーボードを追加する方法
最後に他の国の言語の入力システム・キーボードを追加する方法を紹介していきます。
- 画面上のメニューバーからAやあをクリック
- キーボード環境設定を開くをクリック
- 開いたウィンドウの左下にある+をクリック
- 追加したい言語を探してクリック
- 言語によって右側にさらに選択肢が出るのでクリック
- ウィンドウ右下の追加をクリック
以上で入力システムの追加は完了です。
入力システム・キーボードの切り替えは記事を別に書いていますので、切り替え方がわからない方は読んでみてください。
[blogcard url=”https://iphone-manual.net/how-to-switch-ime-on-mac/”]





