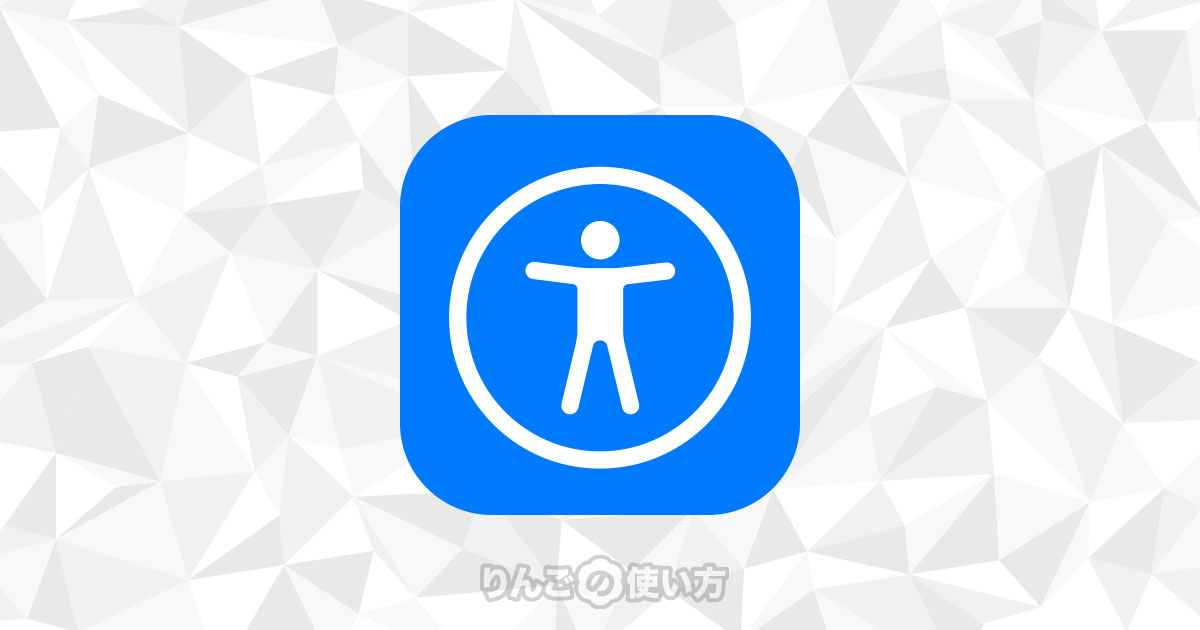スポンサーリンク
子どもに自分のiPhoneやiPadを一時的に渡したいとき、販売店や飲食店などでお客さんにiPhoneやiPadを使ってもらうとき、使用できるアプリを1つに固定したり、操作できるエリアを固定したいと思ったことありませんか?
この記事ではそんなニーズに最適な「アクセスガイド」という機能を紹介します。
使えるアプリや操作できるエリアを固定する「アクセスガイド」
大人のiPhoneやiPadを子どもに使わせるとき、こんな経験をすることがあります。
- 子どもが「お絵かきアプリ」を使うと言って渡したのに、しばらくしたらゲームやYoutubeをしていた。
- 子どもがアプリを使っているとき、メールやメッセージが来て勝手に開封してしまった。
- 子どもがInstagramやTwitterなどのSNSで勝手に「いいね」やコメントをしてしまった
また店頭などで使うiPhoneやiPadの場合、一番多いのは「勝手に違うアプリを開かないで欲しい」ではないでしょうか。
こういったことを解決できるのが、開くアプリを1つに固定できる機能「アクセスガイド」です。
子どもにiPhone・iPadを使わせるとき最適「アクセスガイド」
iPhone・iPadにはアクセスガイドという機能が搭載されています。
普通にiPhoneやiPadを長年使っている人でも、使ったことがない機能かもしれませんが、使用用途によっては非常に便利な機能です
スポンサーリンク
アクセスガイドでは以下のようなことが行えます。
- 使用できるアプリを1つに固定する
- 解除をするためにはパスコード、もしくはFace ID・Touch IDが必要
- サイドボタンやボリュームボタンの操作を許可・使用不可にできる
- キーボード操作の許可・使用不可の設定
- 時間制限を設定
- 操作できないエリアの設定
中でもアクセスガイドの便利なところは「操作できないエリア」を指定できることです。
どういうことか?というと、例えば子どもにアプリを使わせるとき、広告をタップして欲しくなかったり、他人にアプリを使わせるときに設定ボタンを押して欲しくなかったりしますよね。
そんなとき、設定画面で「操作できないエリア」を指定することで、操作できないエリアをしていることができます。
操作できないエリアはマウスで絵を書くように指定できるので感覚的に操作ができ非常にわかりやすいです。
アクセスガイドの設定方法
アクセスガイドをオンにする方法は以下の手順で行います。
- を開く
- 少し下にスクロールしてをタップ
- 一番下にスクロールし、をタップ
- をオンに
スポンサーリンク
「設定」の次に「アクセシビリティ」がないときは
もし「設定」を開いたあと「アクセシビリティ」が見つからないときは、少しiOS・iPadOSのバージョンが古いので「アクセシビリティ」の場所が変わってきます。
- を開く
- をタップ
- をタップ
- 一番下にスクロールし、をタップ
- をオンに
以上で、アクセスガイドを使えるようになります。
アクセスガイドを設定する方法
アクセスガイドを有効にしたいときは、以下のように行います。
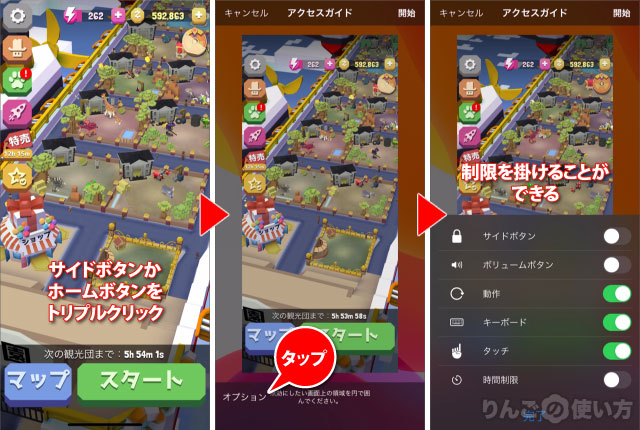
- 利用制限をかけたいアプリを開く
※設定やホーム画面ではアクセスガイドは使えません。 - (または)を素早くトリプルクリック
- 画面左下のをタップ(オプション設定しない場合は8番へ)
- 制限を掛けたい項目を選ぶ(そのままでもOK)
- オプションの画面の下、真ん中にあるをタップ
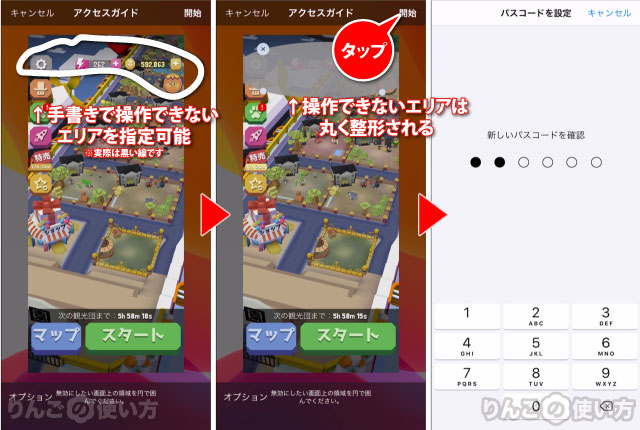
- 操作して欲しくないエリアがあれば手書きでなぞる
- エリアが整形されるので、位置調節が必要なら調節
- 画面右上のをタップ
- を入力
これでアクセスガイドが有効になります。終了するときは再びサイドボタン、またはホームボタンをトリプルクリックします。
スポンサーリンク
我が家ではもっぱら子どもが使うときに活躍
我が家では子どもにお絵かきアプリを使わせるときや、知育アプリをさせるときに大活躍しています。
特定のアプリに固定することで、他のアプリをいじられることがなかったり、使用時間も設定できるので「10分だけ」「20分だけ」といった時間の管理もできるのも便利です。
また広告が表示されるアプリでは広告のエリアを「操作できないエリア」に指定しますので、広告をクリックしてしまう心配がないというのは安心できます。