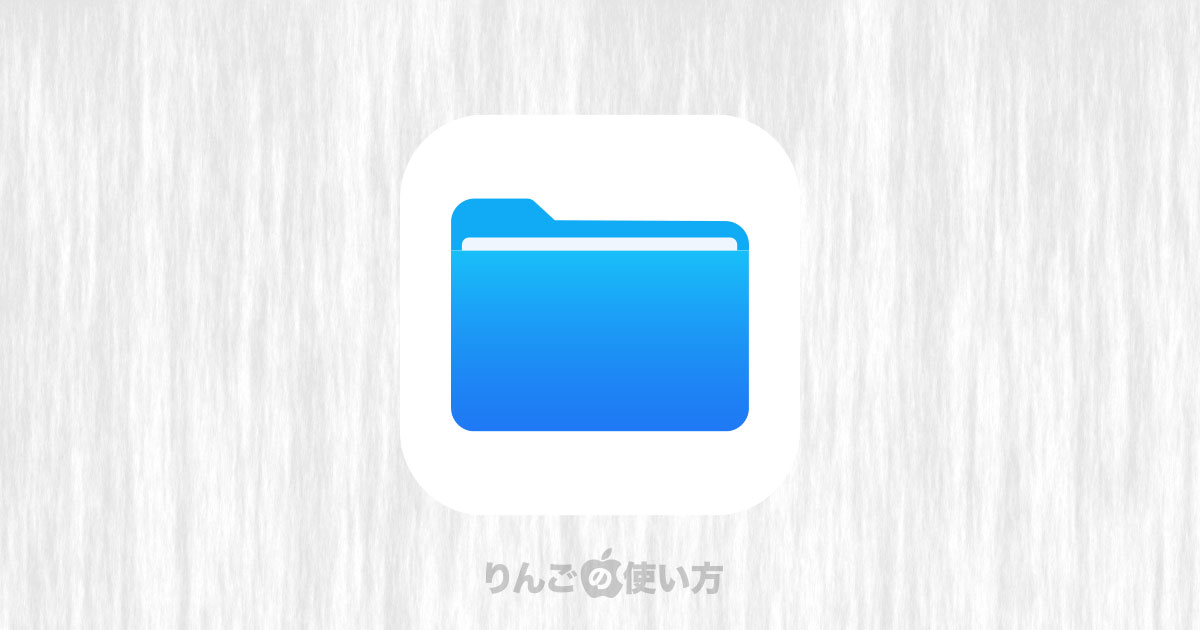スポンサーリンク
この記事では外出中など手元にパソコンがない時にiPhoneやiPadでZIP型式に圧縮されたファイルを受け取ってしまった時の解凍方法を紹介します。
メールやメッセージアプリで受信すると「このファイルは開けません」と表示されることもありますが、実はアプリをインストールしなくても開くことができるんです。
ZIPファイルに圧縮する方法は別で記事を書いています。圧縮方法を知りたい方は下記の記事をご覧ください。
[blogcard url=”https://iphone-manual.net/how-to-zip-files-on-iphone-ipad/”]
iPhone/iPadでZIPファイルを開く方法
以前はiPhoneやiPadで圧縮ファイルを開くのはちょっと面倒でした。
ZIPファイルに対応していないメールアプリやメッセージアプリで解凍する(ZIPファイルを開く)ためには別途アプリをインストールする必要があったので、ハードルが高く感じてしまったかもしれません。
ところが今はiOS・iPadOSに「ファイル」というアプリが搭載されため、別途アプリをインストールしなくても「ファイル」アプリを使うことでZIP形式のファイルは簡単に開くことができます。
「メール」アプリなど解凍できるアプリもある
スポンサーリンク
ちなみにiPhoneやiPadに初めからインストールされている「メール」アプリは特別なアプリを入れなくてもメールに添付されたZIPファイルを開くことができます。
開き方は普段添付ファイルを開く方法と同じなので戸惑うことはありません。
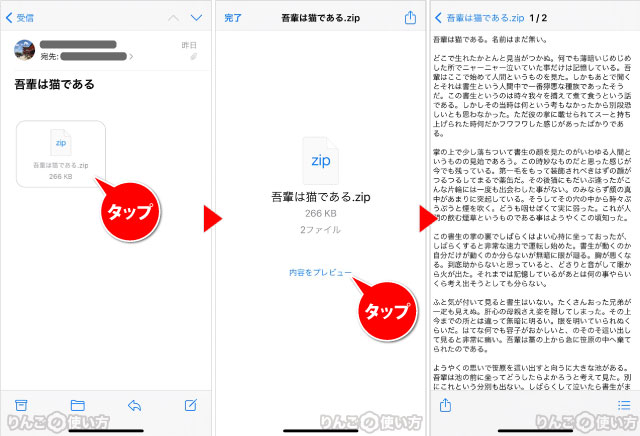
- ZIPファイルが添付されたメールを開く
- 添付ファイルをタップ
- 内容をプレビューをタップ
以上で添付されたZIPファイルを開くことができます。非常に簡単ですね。
ちなみに「メール」アプリはパスワードがかかったZIPファイルも開くことができます。
今回のメールアプリのようなZIPファイルをもともと開けるアプリなら、困ることはないのですが、中にはZIPファイルを開けないアプリもあります。
ZIPを開けない時は「ファイル」を使って開こう
もしZIPファイルを開けないメールアプリやメッセージアプリでZIPファイルを受信した場合はこれから紹介する方法で解凍することができます。
基本的にどのアプリでも
スポンサーリンク
- 共有アイコン
 からZIPファイルをiCloudやiPhone、iPad内に保存する
からZIPファイルをiCloudやiPhone、iPad内に保存する - ファイルアプリでZIPファイルが保存されているフォルダを開く
- ZIPファイルをタップする
以上の操作で開くことができます。
ここではメールアプリのSPARKを例に紹介していきますが、それ以外のアプリでも基本的な操作は似ていると思うので参考にしていただけたら幸いです。
SparkでZIPファイルを開こうとすると以下のように「ファイルを開くことができません」と表示されます。
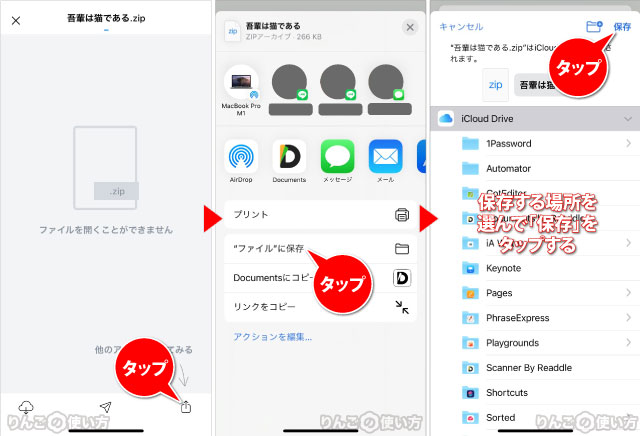
- SparkでZIPファイルを開こうとする
- 「開くことができません」と出るので画面右下の共有アイコン
 をタップ
をタップ - ファイルに保存をタップ
- 保存する場所を選ぶ
- 画面右上の保存をタップ
以上の操作でZIPファイルはiPhone・iPad内に保存されました。あとは「ファイル」アプリを使ってZIPファイルを開きます。
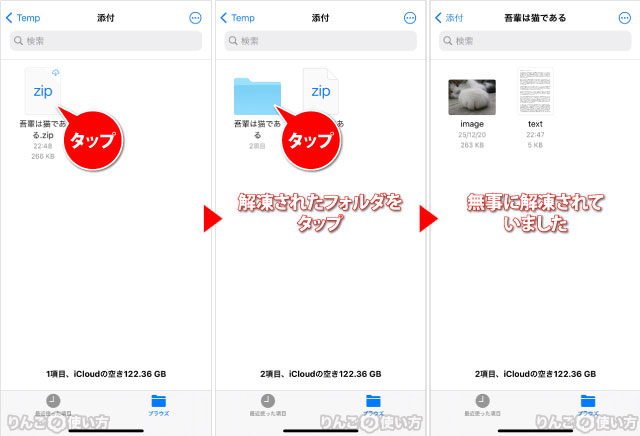
- ファイルアプリでZIPが保存されたフォルダを開く
- ZIPファイルをタップ
- 解凍されたフォルダをタップ
以上です。操作はWindowsのExplorerやMacのFinderとまったく同じです。
ちなみにZIPファイルにパスワードがかかっている場合は、解凍時にパスワードを聞かれます。