スポンサーリンク
この記事はiPhoneやiPadのストレージの容量が少なくなって写真や動画を消したのに容量が減らない。そんな悩みを持っている方のための記事です。
iPhone・iPadの「写真」アプリは写真や動画をただ削除しただけではストレージの空き容量は増えません。ではどのようにすればいいのでしょうか。
写真や動画を消してもストレージが減らない
iPhoneやiPadをずっと使っていると、写真や動画がどんどん増えていきます。
するとストレージがいっぱいになって、最後は写真を撮ろうとすると「iPhoneのストレージがいっぱいです」というエラーメッセージが表示されます。
そんなとき手っ取り早くできることが写真や動画の削除です。特に動画は1つ1つのデータサイズが大きいので、写真を何枚も消すより動画を数個消した方が空きスペースを作ることができます。
[blogcard url=”https://iphone-manual.net/how-to-find-delete-large-videos-from-iphone-ipad/”]
実はiPhoneやiPadの写真アプリは写真や動画を削除するだけではダメなんです。それを知らずに「写真を消したのにストレージが減らない」とか「空き容量が増えない」と思ってしまう人がたくさんいます。
「最近削除した項目」も消す必要がある
少しややこしい話なのですが、iPhone・iPadの写真アプリの「削除」はiPhone・iPadの中から写真や動画を削除していません。
スポンサーリンク
この「削除」はパソコンで言う「ゴミ箱に入れる」と同じ状態です。「写真」アプリで写真や動画を削除するといったん「最近削除した項目」に入り、すぐには削除されず、カメラロールで消した写真を30日間保存します。
つまり今日削除した写真は何もしなければ30日間はキープされて、30日後に始めてiPhone・iPadの中から消えるというわけです。
なぜ30日間は消さないのか?というと、誤って写真を消してしまったときに、その写真を復元できるようにするためです。
そこで「写真(動画)を消したのに空き容量が増えない」と言う方は、まずのなかにある写真や動画を消したかどうか確認してみてください。
最近削除した項目の写真や動画を消す方法
では、最近削除した項目のなかにある写真や動画を消すにはどうしたら良いのか?というと、以下の操作を行えば簡単です
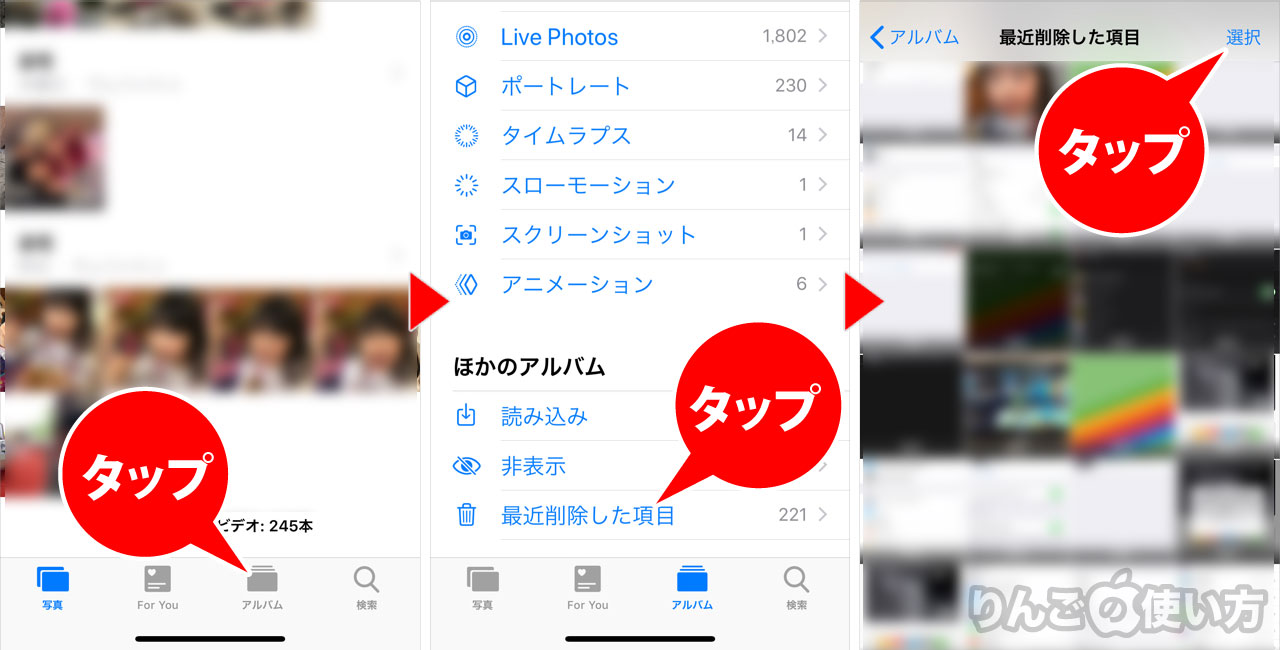
- アプリを開く
- 画面下のをタップ
- 下にスクロールしてをタップ
- 画面右上のをタップ
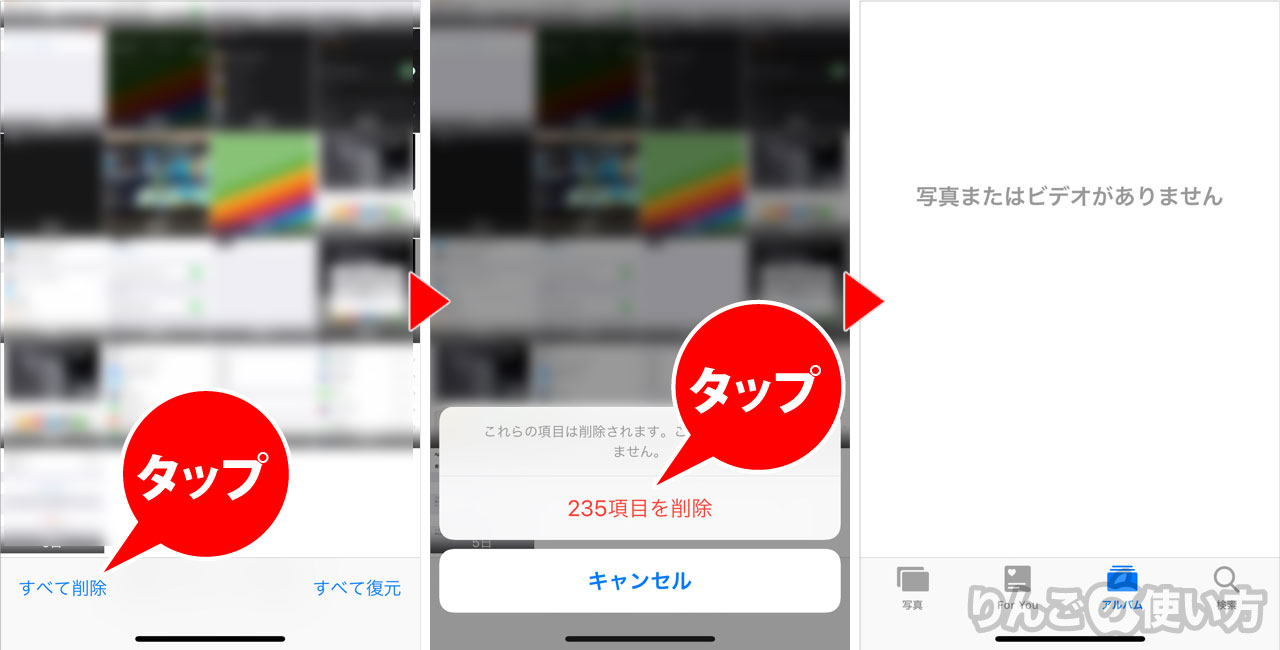
- 画面左下のをタップ
- 確認のメッセージをタップ
以上ですべての「最近削除した項目」がキレイに消えました
スポンサーリンク
他にもチェックしておきたいこと
最近削除した項目にある写真や動画を削除する以外にも、以下の2つもチェックしておくといいかもしれません。
- iCloud写真(旧iCloudフォトライブラリ)
- マイフォトストリーム
特にマイフォトストリームがオンになっていると、iPhoneやiPadの写真や動画をiCloudにアップロードした上で、iPhoneやiPadのストレージも圧迫します。
もしiCloudに写真をアップロードする必要がない場合は、iCloud写真やマイフォトストリームをオフにするとストレージの空き容量は更に増えます。
それぞれの違いやどんなことができるのかについては下記の記事を参考にしてみてください。
[blogcard url=”https://iphone-manual.net/difference-between-icloud-photo-library-and-my-photo-streem/”]
iCloud写真とマイフォトストリームをオフにする方法
- を開く
- 下にスクロールし、をタップ
- とをオフに
スポンサーリンク
これでそれぞれが占有していたストレージが解放され、さらにストレージに空き容量が増えるはずです。









