スポンサーリンク
この記事ではiPhone・iPadを使って縦と横を間違えて撮影してしまった動画を直す、回転させる方法を紹介します。
意外と簡単にできますので、ぜひやり方を覚えて(覚えるほどのことでもないくらい簡単です)試してみてください。
[blogcard url=”https://iphone-manual.net/how-to-avoid-incorrect-photo-rotation/”]
写真アプリで動画を回転させる
少し前までiPhoneやiPadの写真アプリでは動画の回転をすることができませんでした。
ところが2019年9月にリリースされたiOS 13とiPadOS 13から動画の回転を行えるようになりました。
[blogcard url=”https://iphone-manual.net/how-to-find-out-the-version-of-ios-ipados/”]
なので、もしお使いのiOS 13かiPadOS 13以降が入ったiPhoneやiPadなら、写真アプリを使って動画の回転を行うことができます。
やり方は非常に簡単です。
スポンサーリンク
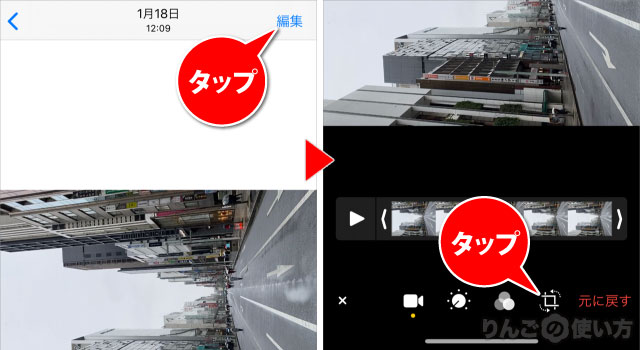
- 回転させたい動画を写真アプリで開く
- 画面右上の編集をタップ
- 画面右下の回転させる感じがするアイコンをタップ
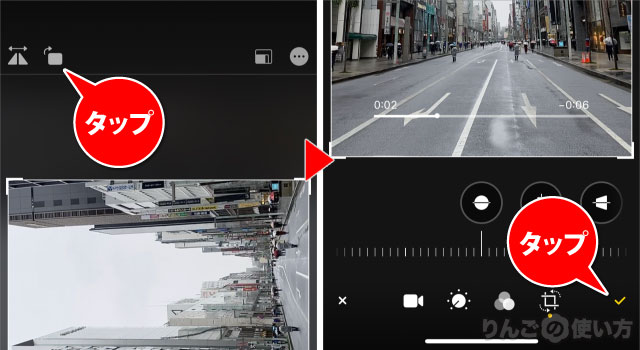
- 画面左上の右回りの回転アイコンをタップ
- 正しい向きに動画がなったら画面右下の✓(チェックマーク)をタップ
これで動画の向きが変わりました。実はこの操作、写真を回転させるのと同じなので、写真の向きを直す方向を知らなかった方はぜひ今後写真の向きを直すときも使ってみてください。
動画を回転させることができる無料アプリもある
「ちなみに」なのですが、写真アプリでなくても無料のアプリで動画を回転させることもできます。
例えばで動画を回転させることができます。
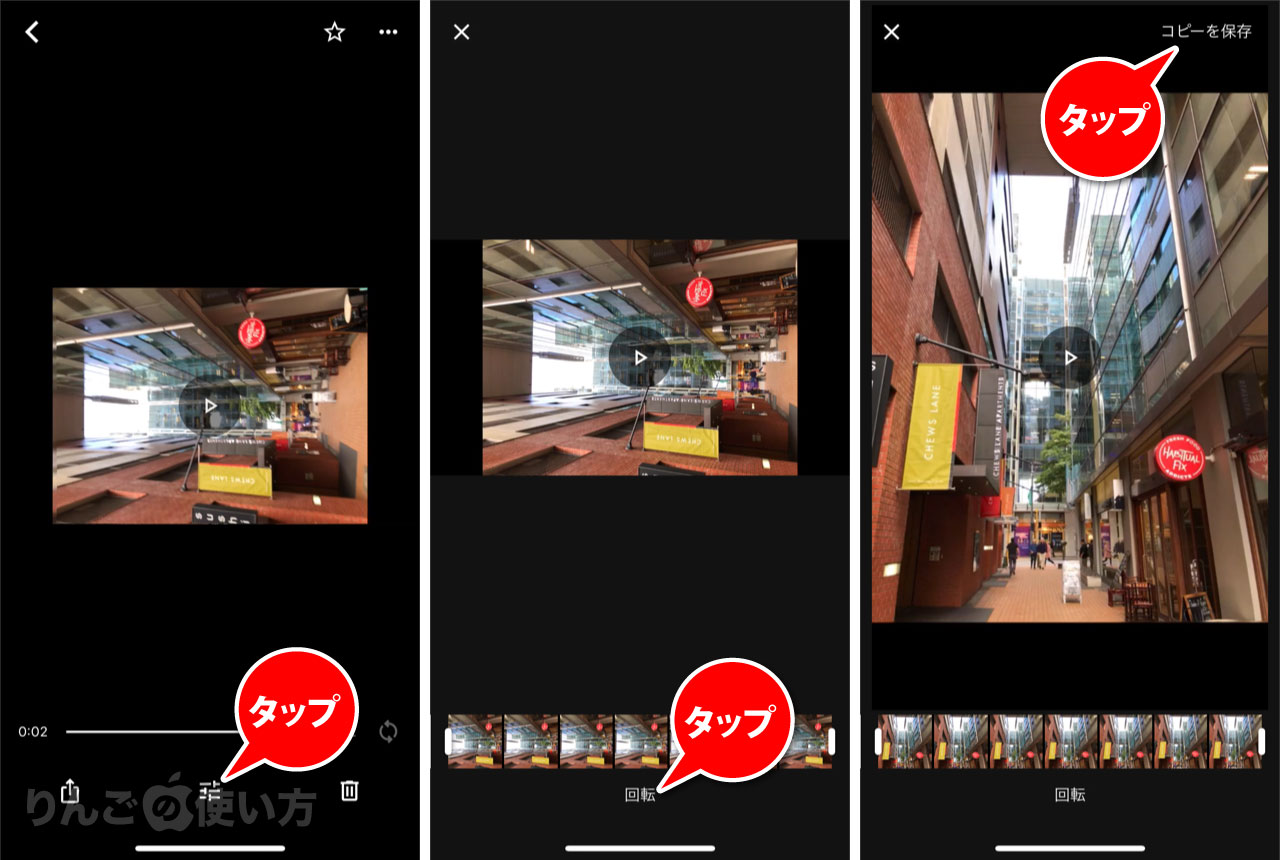
- 回転させたい動画をで開く
- 画面下、真ん中のアイコンをタップ
- をタップすると90度まわるので、何回かタップして正しい角度に回す
- 画面右上のをタップ
とはいえ動画を回転させるためだけにGoogleフォトを使う必要はありません。Googleフォトを使っていて「動画を回転させたい」と思ったときに回転させる候補に入れてみてください。
無料の動画回転アプリ「ビデオ回転」が便利
スポンサーリンク
他にも動画の回転だけに特化したアプリもあります。
今回紹介する「ビデオ回転」というアプリは無料ですが、少しだけ広告が表示されるので、敢えて入れる必要もないと思いますが、興味がある方はこちらもチェックしてみてください。
動画を回転させる方法は以下の通りです。ちなみに広告と写真・動画にはモザイクをかけました。
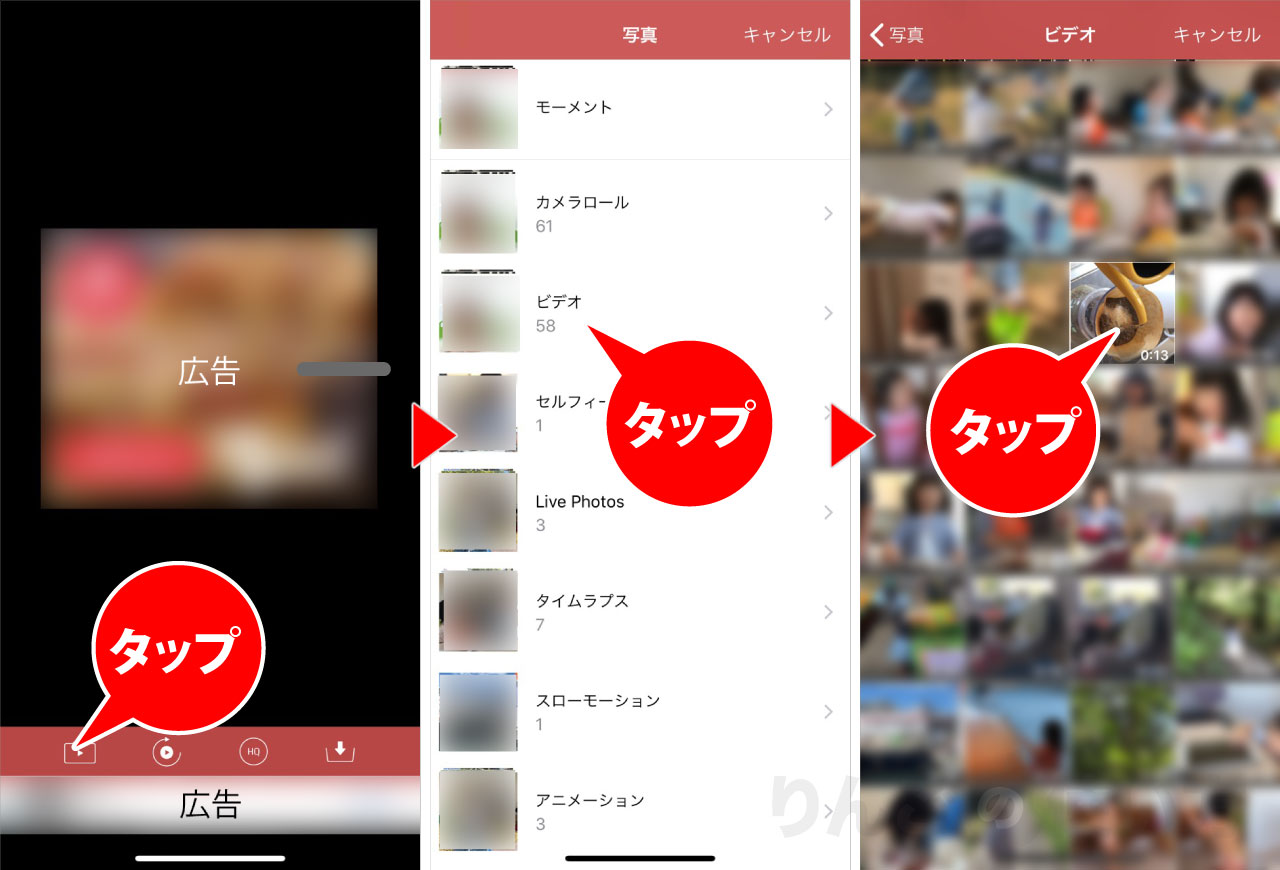
- 起動後、まずは画面下の1番左にあるボタンをタップ
- 写真アプリのような画面が出てくるので、をタップ。
- 向きを変えたい動画をタップ
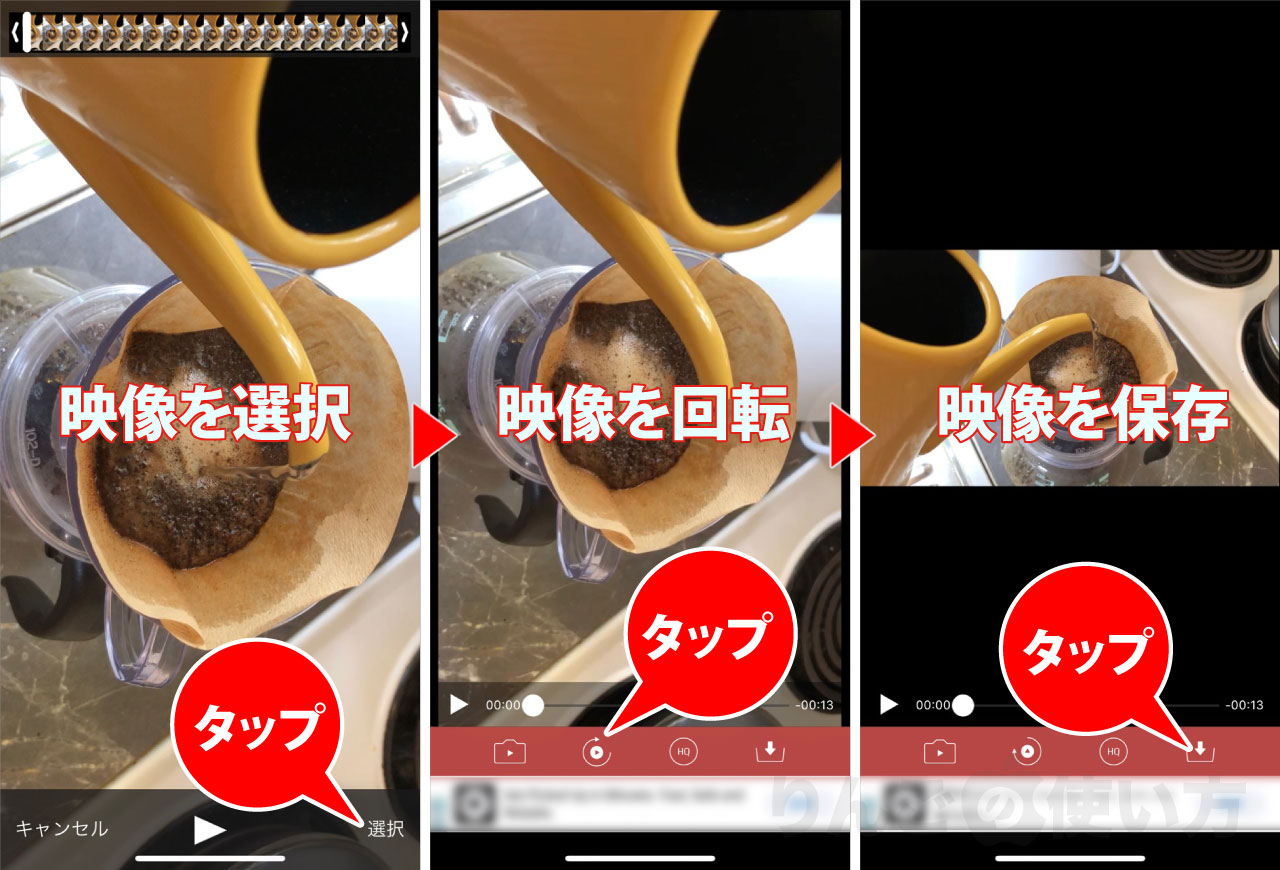
- 画面右下のをタップ。
- 画面下のメニュー、左から二番目のアイコンをタップして映像を回転させる
- 最後に画面下に並ぶアイコンの1番右をタップし、映像を保存します。
これだけで映像は回転することができました。









