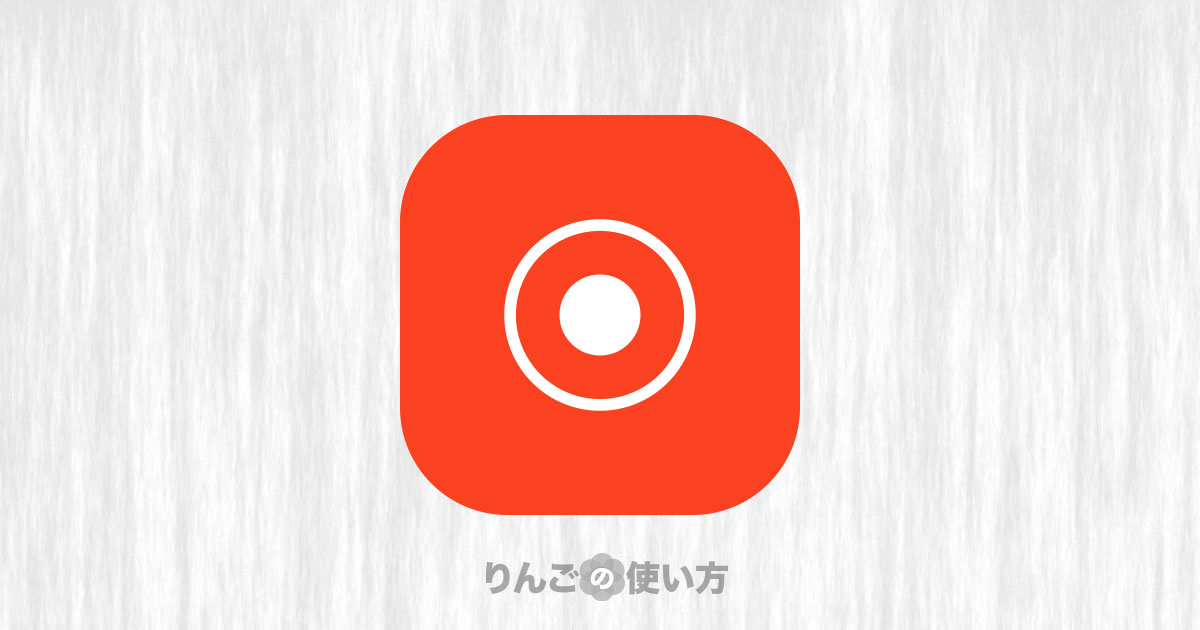スポンサーリンク
この記事では「画面収録(画面録画)で録画した動画にiPhone・iPadの音や、自分や声や周辺の音が入らないときの対処方法」を紹介します。
2017年9月にリリースされたiOS 11の新機能の1つとして、操作画面を録画する機能が追加されました。ところが、操作はものすごくシンプルなのですが、一部のユーザーから「録画はできても録音がされない」といった声を聞きます。
iPhone・iPadの画面収録(画面録画)で音声が入らないときの対処方法
iPhone・iPadの画面収録(画面録画)で録音できる音は2種類あります。
1つはiPhoneやiPad本体から出る音です。ゲームをしていればゲームの音楽や効果音ですね。
そしてもう1つがiPhoneやiPadを使っている人の声や、周辺音です。ゲーム実況する人やKeynoteを使ったプレゼンを録画したい人に必要な機能です。
これらの音声を録音できないときは以下のように操作することで録音できるようになります。
マナーモードでは本体の音は録音されない
iPhoneやiPad本体から出る音が録画されない原因はマナーモードにあります。
スポンサーリンク
マナーモード中に録画をすると音量はゼロの状態(ミュート・消音)で録画されます。
ちなみにマナーモードをオフにして、iPhoneやiPad本体の「ボリュームをゼロ」や「ボリュームを最大」にしても、画面収録で録られる音の大きさは変わりません。
アプリ本体の音がオフだと録音されない
画面収録(画面録画)は、iPhoneやiPad本体の音量を変えても録音される音の大きさは変わりません。
ところがマナーモードとは別に、アプリ本体でBGMや効果音の大きさを変えると、それは録音される音の大きさに影響します。
つまりアプリ側で音を消している場合は、録画しても音は録られません。
ユーザー自身の声や周辺音が録画されないときは
ゲームなどiPhoneやiPadの操作音ではなく、ユーザー自身の声や周りの環境音を録画したいのにできないときは以下の操作を行うことで問題が解決されます。

- を開く
- のボタンを3Dタッチ、または長押しする
- をに
スポンサーリンク
以上の操作でユーザー自身の声や周辺の音を録音することができます。
ちなみにマナーモードでマイクをオンにすると、iPhoneやiPadからの音は録音されず、マイクから拾った音だけが録音されます。
合わせて読みたいこんな記事
[blogcard url=”https://iphone-manual.net/audio-sync-issues-with-screen-recording-on-iphone-ipad/”]
[blogcard url=”https://iphone-manual.net/how-to-add-screen-recording-on-iphone-ipad/”]