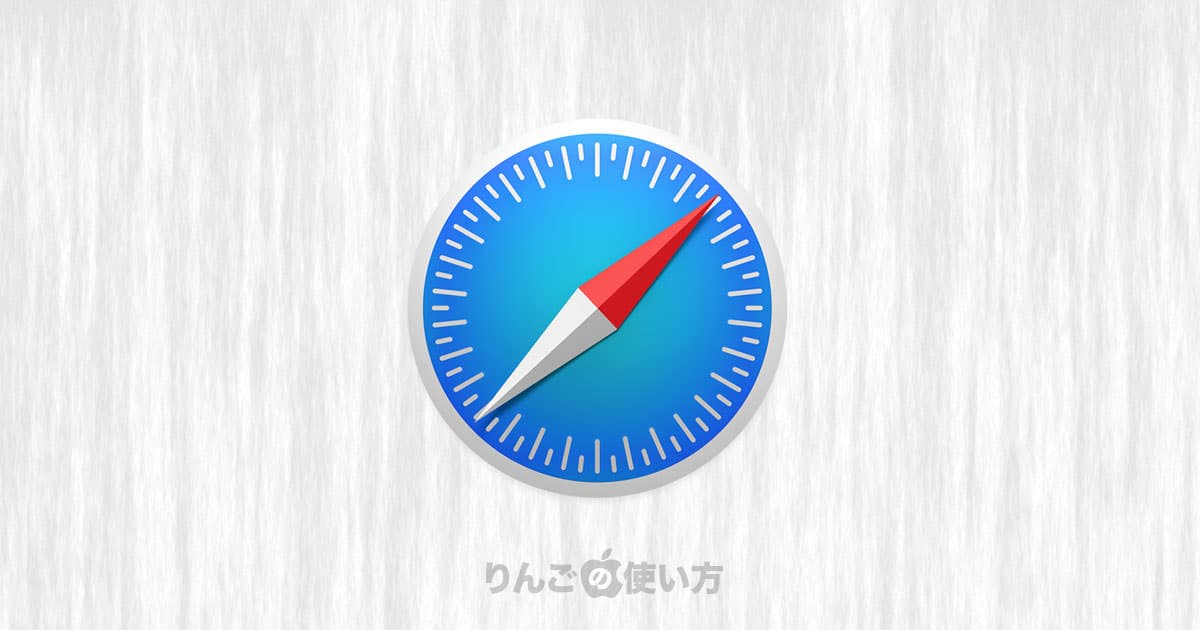スポンサーリンク
この記事ではiPhoneやiPadのSafariで開いているウェブサイト・タブの中から特定の言葉・文字を検索する方法を紹介します。
パソコンならメニューから検索をしたり、Command+F、またはConrtrol+Fで文字を探すことができますが、iPhoneやiPadの場合少しだけ勝手が違います。
Safariで開いているページから言葉・文字を探す方法
閲覧中のウェブページの中から特定の語句・文字を探したいとき、2つの方法で検索することができます。
共有メニューから検索する
1つ目の方法は画面下にある共有メニュー![]() から検索を行います。Safariで開いているウェブページから言葉を探すのは簡単です。
から検索を行います。Safariで開いているウェブページから言葉を探すのは簡単です。
- 共有アイコン
 をタップ
をタップ - をタップ
- キーボードの上にある検索フォームに探している言葉を入力
スポンサーリンク
たったこれだけです。
検索結果は黄色くハイライトされ、複数ある場合は検索フォームの左にある上下の矢印で次の結果を表示させることができます。
ここからはiOS・iPadOSのバージョンによって若干表示のされ方が違うので個別に説明していきます。
iOS 13か、それ以降の場合
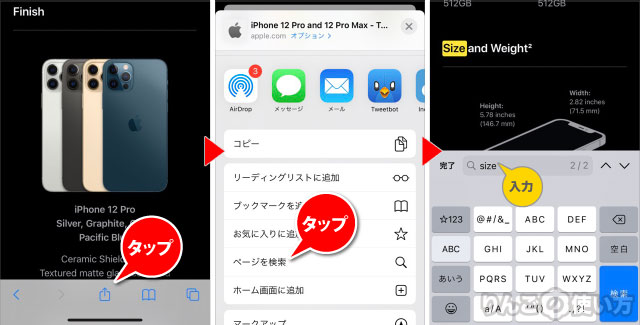
iPhoneのiOS 13やiOS 14のSafariでページを検索を探すときは下にスクロールすると出てきます。
iOS 12か、それ以前の場合
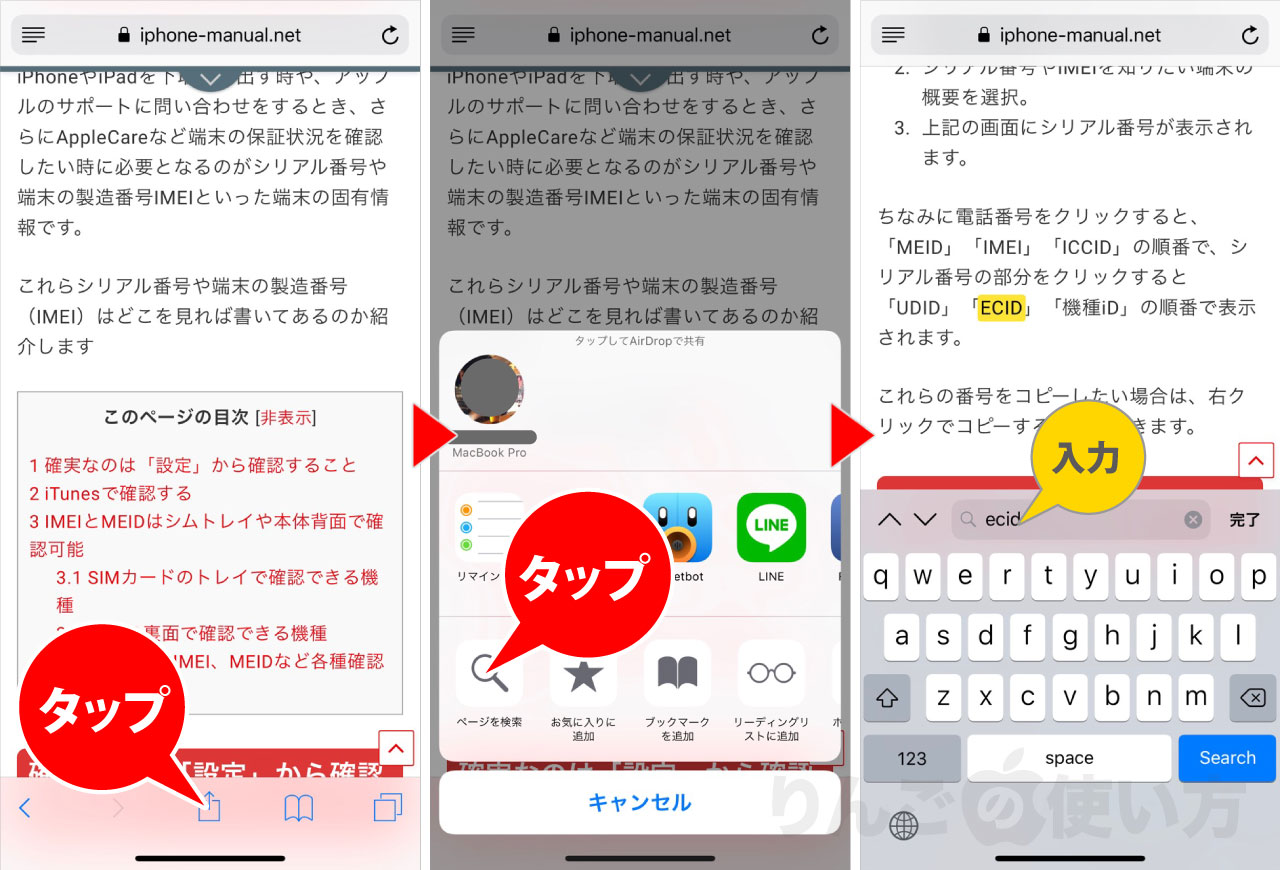
iOS 12かそれ以前の場合、ページを検索はコピーやブックマークを追加の並びにあります。もし表示されていない場合はコピーなどがあるエリアを右から左にスワイプすると出てきます。
iPadの場合
iPadの場合はiPhoneと違って、共有メニュー![]()
スポンサーリンク
アドレスバーに検索語句を入れて検索する方法
もう1つの検索方法はアドレスバーから検索する方法です。
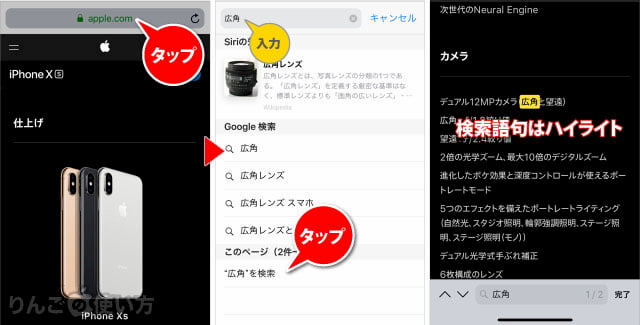
- 検索したいページを開く
- をタップ
- 検索したい言葉を入力
- 画面下にと出るのでタップ
これでページ内の検索が行われます。検索語句はこちらもハイライトされます。
iPad+外部キーボードの場合は
iPadに外部キーボードが接続されている場合はパソコンと同じで検索することができます。
外部キーボードをつけている方はショートカットを使うのが一番楽なのでオススメです。