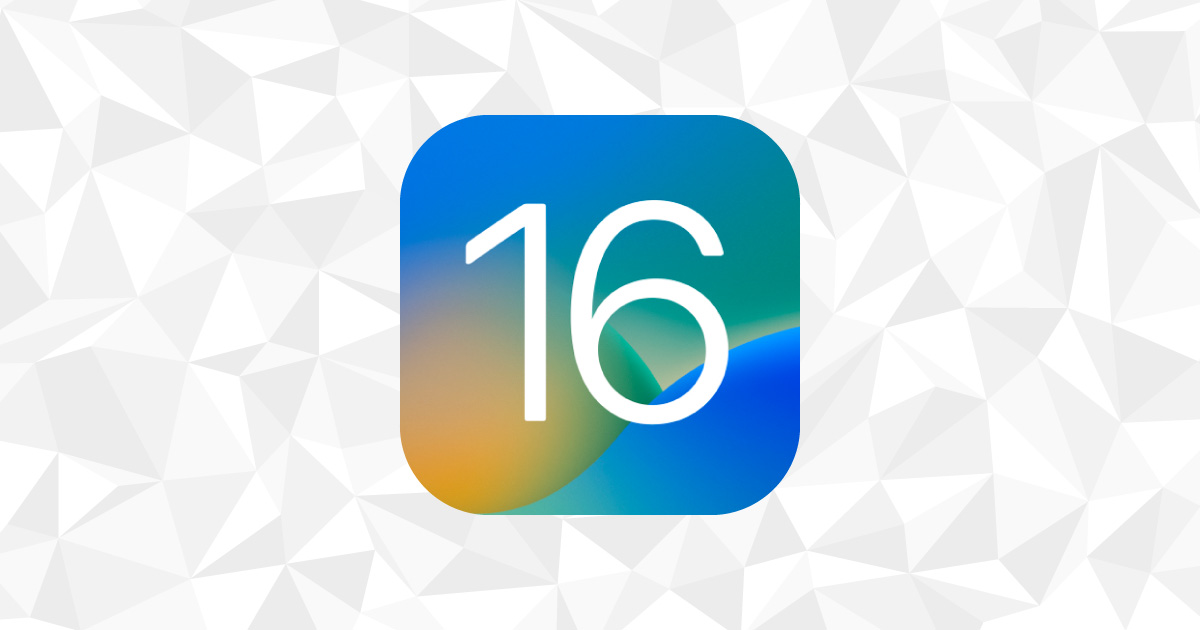スポンサーリンク
iOS 16からホーム画面の壁紙を変更する方法が少し変わりました。
というのもiOS 16から新機能としてロック画面をカスタマイズできるようになり、初期設定ではロック画面の壁紙とホーム画面の壁紙がセットで変更されるようになったからです。
そのためそのことを知らない人はロック画面の壁紙を変える度にホーム画面の壁紙まで変わってしまい戸惑うかもしれません。
そこでこの記事ではiOS 16でロック画面とホーム画面で別々の壁紙にする方法を紹介します。
最初に触れておきたいこと
最初に触れておきたいことがあります。
iOS 16からロック画面の壁紙とホーム画面の壁紙はセットで考えられるようになりました。
そのためホーム画面の壁紙を設定しても、ロック画面を別の壁紙に変更すると自動的に壁紙はロック画面の壁紙に変わってしまいます。
「ロック画面の壁紙に合わせてホーム画面の壁紙が自動で変わってくれる」とポジティブに捉えることもできますが、「ホーム画面は常に同じ壁紙が良い」と思っている人にとっては「勝手に変わるのは迷惑」と思ってしまうかもしれません。
スポンサーリンク
ホーム画面の壁紙を常に同じにしたい場合は、すべてのロック画面の壁紙に合わせてホーム画面の壁紙の設定も変えてあげましょう。
「設定」から壁紙を変更する方法
最初に紹介する方法は従来のホーム画面の壁紙を変更する方法とほとんど同じです。
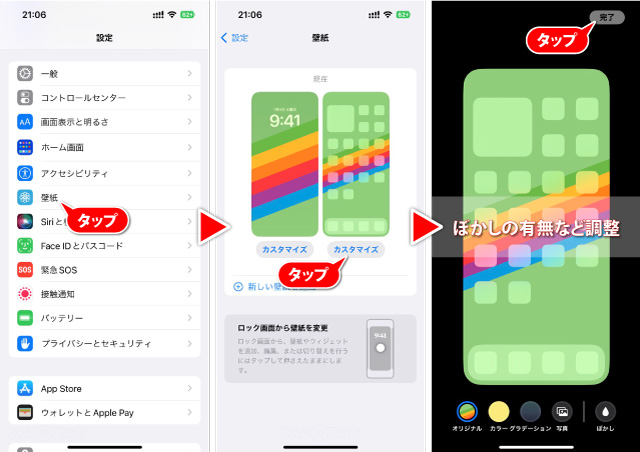
- 設定を開く
- 少し下にスクロールして壁紙をタップ
- ホーム画面のカスタマイズをタップ
- 壁紙のぼかしなどを設定したら右上の完了をタップ
以上の操作でホーム画面の壁紙を変更することができました。
「ロック画面」から壁紙を変更する方法
続いてロック画面から変更する方法です。
こちらの変更方法は「ロック画面をカスタマイズしないでロック画面だけカスタマイズしたい」という人にはあまりオススメしません。というのも上で紹介した方法よりもステップが多いからです。
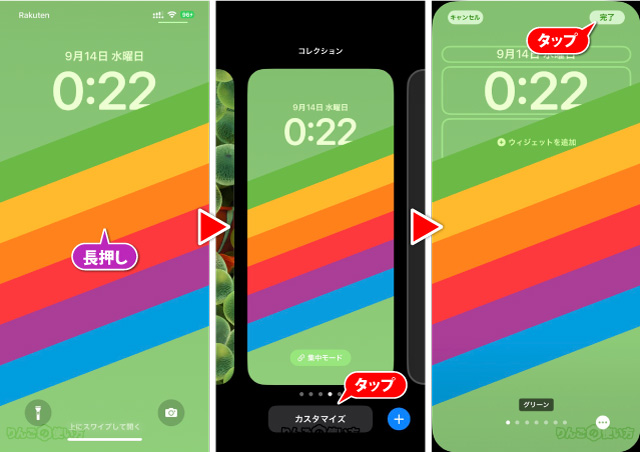
- ロック画面を長押しする
- ロック画面のコレクションの画面で画面下のカスタマイズをタップ
- 画面右上の完了をタップ
スポンサーリンク
「完了」を押す前にロック画面にウィジェットを追加・削除したりしたい場合は、ここでウィジェットのカスタマイズも行いましょう。
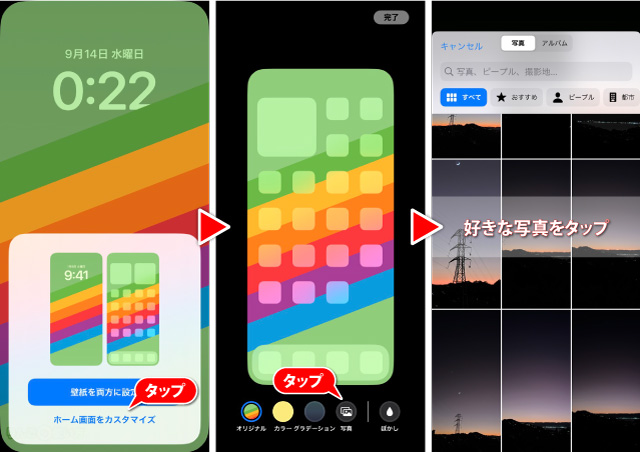
- 画面下のホーム画面をカスタマイズをタップ
- 画面下の写真をタップ
- 好きな写真をタップ
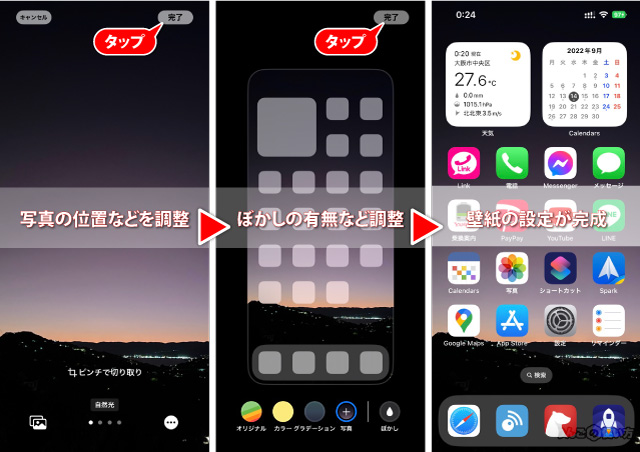
- 壁紙が設定されるので位置などを調整する
- 画面右上の完了をタップ
- 壁紙のぼかしなどを設定して右上の完了をタップ
以上の操作で無事に壁紙がロック画面とホーム画面で違うものになりました。