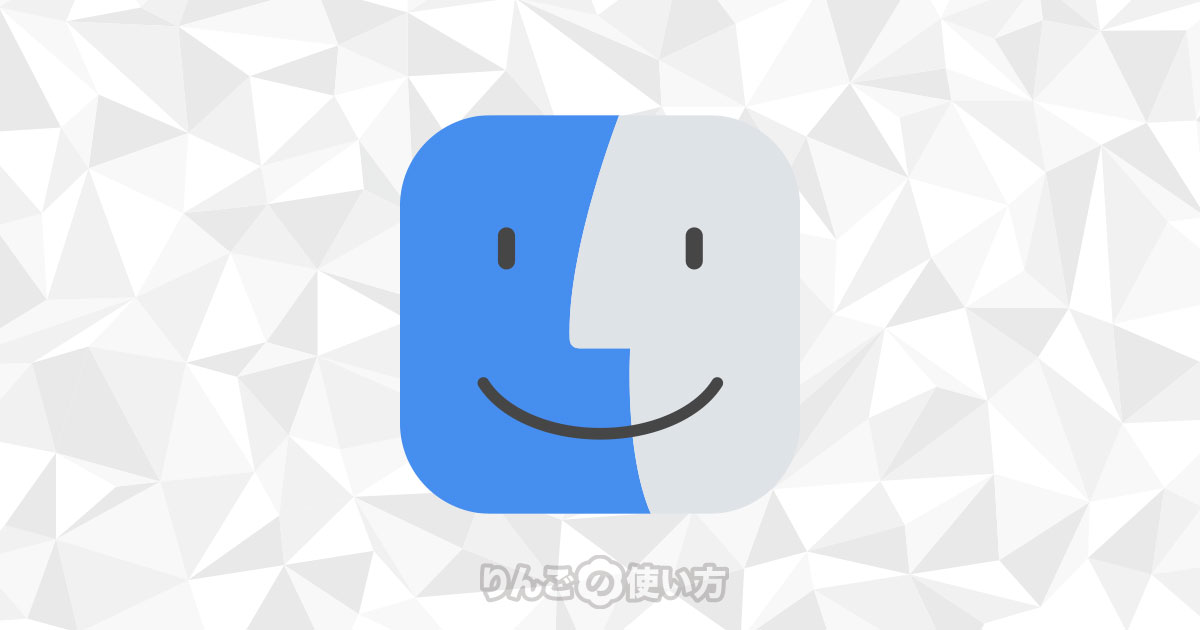スポンサーリンク
Macbook Proは一部のモデルで物理的なファンクションキー(Fnキー)の代わりに細長いTouchBarと呼ばれるディスプレイをキーボードの上部に配置しています。
この細長いディスプレイは購入してすぐの状態だと「F1」「F2」などのファンクションキーは表示されていません。その代わりディズプレイの輝度や音量などが表示されています。
では、どのようにしたらTouch BarでF1やF2などのファンクションキーを表示させることができるのでしょうか。
Touch Barにファンクションキーを表示させる方法
Touch Barにファンクションキーを表示させる方法は非常に簡単です。
JISキーボードならスペースキーの右、USキーボードならスペースキーの左端にあるfnキーを押すとTouch BarにF1、F2などが表示されます。
ただしFnキーを押している間しかF1やF2は表示されません。
つまりF7を押してカタカナに変換することに慣れている方の場合、いちいちFnキーを押してTouch Barの表示を変えるのは面倒ですね。
もし頻繁にFnキーを使う場合は、Touch Barの設定を変えて常時ファンクションキーを表示させることもできます。
Touch Barに「常時」fnキーを表示させる方法
スポンサーリンク
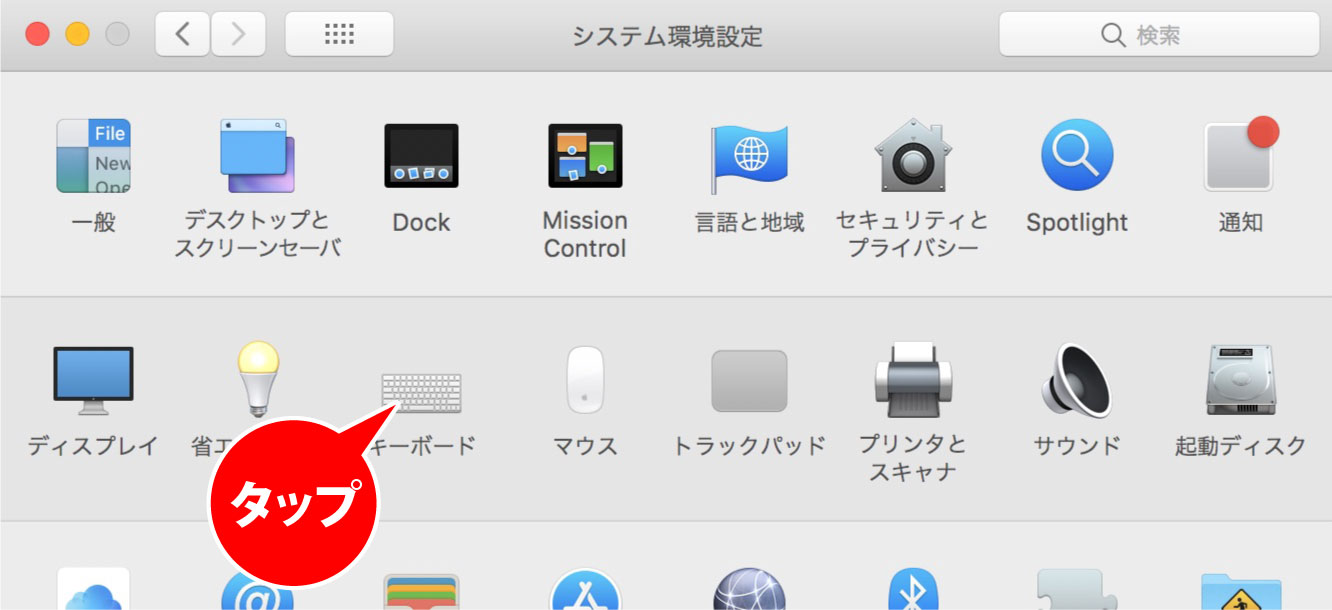
Touch Barにファンクションキーを常に表示させるには、
- 画面左上にあるをクリック
- をクリック
- をクリック
- をに変更
たったこれだけです。
今まで表示されていた音量の調整や画面の輝度の設定、アプリごとに表示されるボタンを表示させたい時はを押せばOK。
ちなみにTouch Barに表示する項目は、、、の4つから選ぶことができます。
念の為、それぞれどんなものが表示されるのか紹介します。
「Appコントロール」で表示されるもの
Appコントロールというのは、アプリの状態に併せてTouch Barが変わるモードです。
例えばChromeの場合、ESCキーやSiriなどと併せて以下のようなメニューが表示されます。
スポンサーリンク

ところがIllustratorを開くと

このように変わります。さらにPhotoshopを使ってみると

また違う表示に変わりました。
他にも文字を入力していると「ひらがな」「カタカナ」「英数字」などに変換するボタンが表示されるので、F7などを押す必要がなくなります。
この表示はアプリごとに変わり、またアプリのなかでも選択したツールによって表示が変わることもあります。
「Control Strip」で表示されるもの
Control Stripで表示されるのは
- ディスプレイの輝度
- 音量
- Spotlight
- Siri
などのボタンが一覧で表示されるものです。
スポンサーリンク
[blogcard url=”https://iphone-manual.net/how-to-delete-or-move-siri-from-touch-bar/”]
「F1、F2などのキー」で表示されるもの
これは名前のままですね。従来通りのF1やF2が表示されます。
「クイックアクション」で表示されるもの
macOS Mojaveで搭載された新機能「クイックアクション」を表示させることができます。
クイックアクションはついて紹介すると長くなってしまうので、ここでは割愛させていただきます。