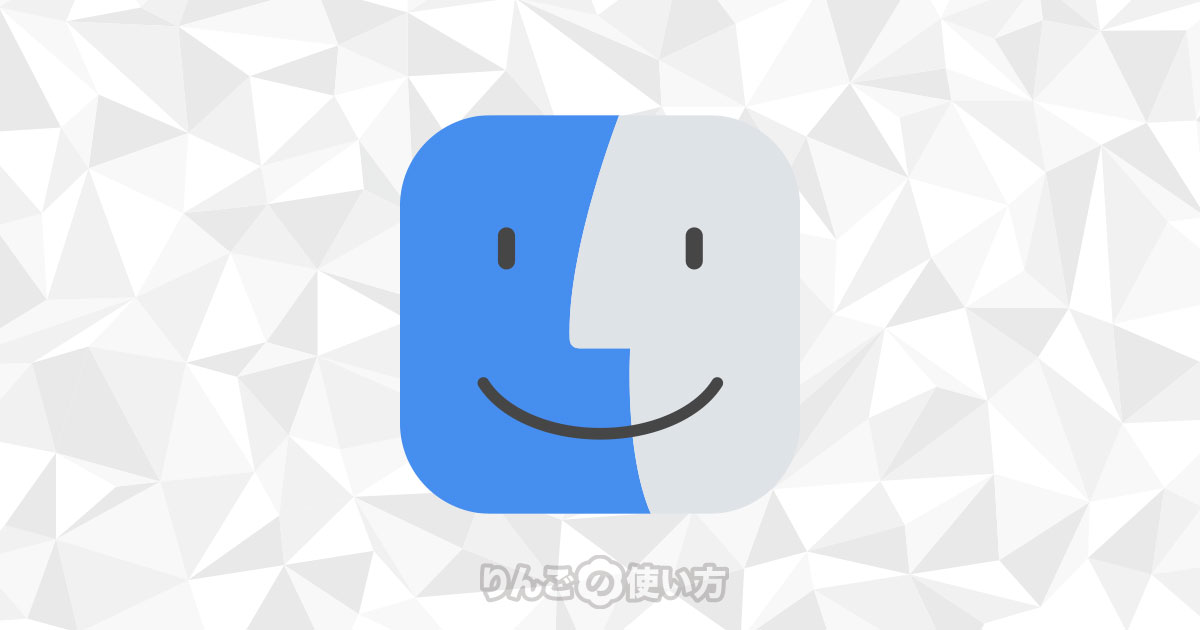スポンサーリンク
この記事ではMacの非表示(不可視)のファイルやフォルダを表示させたり、削除する方法を紹介します。
不可視ファイルや不可視フォルダ。つまり見えないファイルやフォルダは、普段Macを使っていて「非表示・不可視のファイルやフォルダ」を意識することはありません。
ところが何かMacに不具合が出たとき、Windowsパソコンとファイルのやり取りをしたいときに不可視のファイルやフォルダを開く必要があることも。
ただ見えないファイルや見えないフォルダを開くというのは、どうすればいいのでしょうか。
Macの見えないファイル「不可視ファイル」って何?
MacとWindowsでやり取りするときに出てくる「Macでは見えないファイル」と言えば「.DS_Store」が一番知られているのではないでしょうか。
USBのメモリスティックや外付けハードディスクでファイルをやり取りしたり、Macのフォルダを圧縮してZIPファイルにしたものをWindowsの人が開くと「なんか変なファイルがある」と言われてしまうファイルです。
他にもMac自体やMacのアプリの調子が悪いときに設定ファイルやキャッシュを消したりしますが、これらのファイルやフォルダも普段ユーザーが誤って消したり、余計な操作をしないように見えないように設定されています。
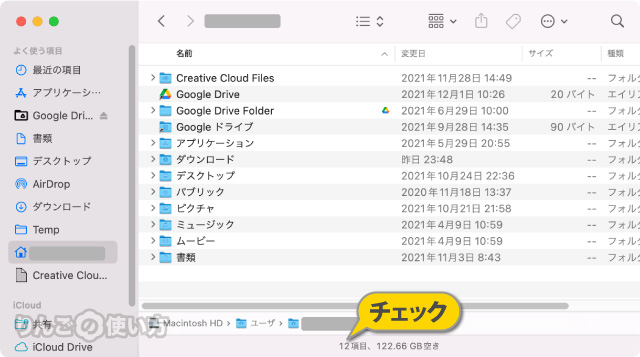
例えば上記のフォルダの場合、不可視ファイルを表示させないと12のファイルやフォルダがあります。
スポンサーリンク
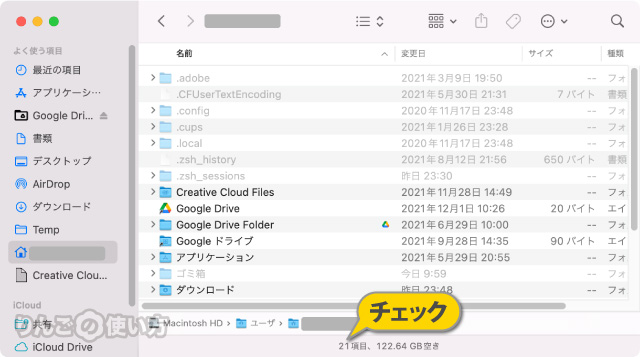
ところが不可視ファイルを表示させると「21のファイルやフォルダ」があることがわかります。
同じフォルダを表示しているのですが、少し色が薄いフォルダやファイルがあるのがわかると思います。これが「不可視ファイル」「不可視フォルダ」です。
Macで非表示・不可視のファイルやフォルダを表示する方法
それではMacの非表示・不可視ファイルやフォルダを表示する方法を紹介していきます。
Macで不可視のファイルやフォルダを表示させる方法は主に2つあります。
- キーボードショートカットを使う
- ターミナルを使う
どちらが手軽に不可視のファイルを表示させることができるか?というと、キーボードショートカットです。キーボードショートカットのほうが覚えやすいです。
一方ターミナルは普段から使い慣れている人なら抵抗なく扱えるかもしれませんが、一般の人は少しハードルが高く感じるかもしれないのと、ターミナルに入力する文章を覚えるか、もしくはどこかからコピペしなければいけないのも手間です。
では、それそれの操作方法を見ていきましょう。
スポンサーリンク
キーボードショートカットで不可視ファイルの表示・非表示を切り替える
一つ目の方法はキーボードショートカットを使う方法です。
上でも触れましたが、手軽に使いたいならショートカットキーボードを覚えてしまうのが楽です。
- Shift+Command+.
Finder上でこのショートカットを押すことでファイルの表示と非表示を切り替えることができます。
ターミナルを使って不可視ファイルを表示する
続いてターミナルのコマンドで不可視ファイルを表示させる方法です。ターミナルを開いた状態で下記のコマンドをコピペします。
defaults write com.apple.finder AppleShowAllFiles TRUE続いてEnterを押した後、次のコマンドを入力します。
killAll Finderそしてもう一度Enterを押します。2回目のコマンドでFinderが強制的に再起動されて表示が変わります。
ターミナルを使って不可視ファイルを非表示にする
スポンサーリンク
最後に見えるようにした不可視ファイルをふたたび非表示に戻す方法です。基本的に操作は同じなのですが、コピペするコマンドが違うので注意しましょう。
defaults write com.apple.finder AppleShowAllFiles FALSE続いてEnterを押した後、次のコマンドを入力します。
killAll Finderそしてもう一度Enterを押します。2回目のコマンドでFinderが強制的に再起動されて表示が変わります。