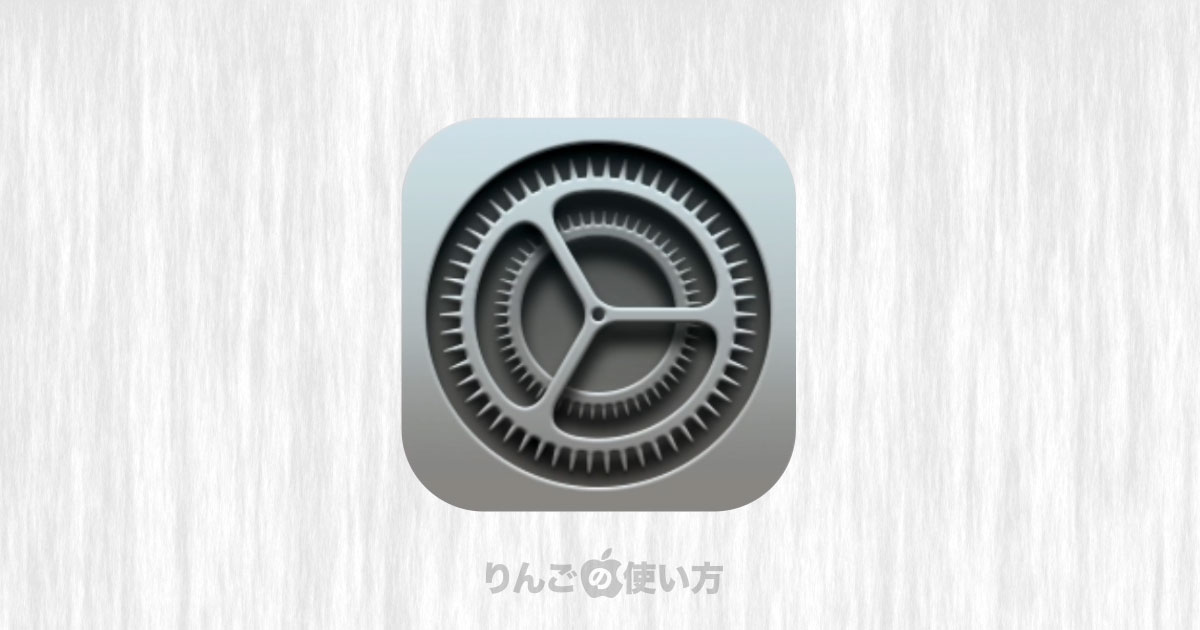スポンサーリンク
この記事ではMacをセーフモードで起動する方法を紹介します。
通常Macを起動するときに自動でいくつもプラグインを読み込んだり、アプリを起動したりします。
セーフモードはそういった自動で読み込むプラグインやアプリを停止し、さらにキャッシュを削除した状態で起動させるモードです。
セーフモードで起動することによって問題が発生しているとき、原因を突き止めやすくなります。
目次
Macをセーフモードで起動する方法
セーフモードで起動する方法はIntel製CPUを搭載したMacと、2020年11月にリリースされたApple製チップのAppleシリコン(M1チップ)を搭載したMacシリーズでセーフモードの起動のやり方が少し違います。
Intel製のCPU搭載Macをセーフモードで起動する方法
まずはIntel製のCPUを搭載したMacをセーフモードで起動する方法です。
- 画面左上のアップルロゴ
をクリック
- システム終了からMacを終了させる
- 10秒以上待つ
- 電源を入れるのと同時にShiftキーを押し続ける
- Appleロゴが出て、起動状況がわかるバーが表示されたらShiftキーを押すのを止める
- あとは起動するのを待つ
スポンサーリンク
Appleシリコン(M1チップ)搭載のMacをセーフモードで起動する方法
続いてAppleシリコン(M1チップ)を搭載したMacをセーフモードで起動する方法です。
- 画面左上のアップルロゴ
をクリック
- システム終了からMacを終了させる
- 10秒以上待つ
- 電源ボタンを押し続ける
- 起動オプションを読み込み中が表示されたら電源ボタンから手を離す
- 起動ディスク、初期設定はMacintosh HDをクリックすると白い枠で囲まれ続けるが表示される
- Shiftキーを押すと続けるがセーフモードで続けるに変わるので、Shiftキーを押したままセーフモードで続けるをクリック
- 起動が始めるので、起動が終わるのを待つ
セーフモードで起動に成功するとログイン画面の右上に赤い文字でセーフモードと表示されます。
もし「セーフモード」と表示されていない場合はセーフモードでログインできていませんので、再起動してもう一度試してみましょう。
情報元:Macをセーフモードで起動する – Apple サポート
セーフモードを終了して通常モードに戻す方法
セーフモードで起動したあと、通常モードに戻したいときはいつも通り「再起動」をすればOKです。