スポンサーリンク
この記事ではiPhoneやiPadでスクリーンショットを撮る方法を6つ紹介します。
スクリーンショットを撮る方法はいろいろあります。
iPhoneの場合は「本体のボタンを押して撮影する」方法と、アプリなどを使って撮影する2つの方法が。
iPadの場合はApple Pencilを使ったり、
初めてiPhoneやiPadを買った方はもちろん、これまでホームボタンがあるiPhoneやiPadを使っていてホームボタンがないiPhone・iPadに買い換えた人も参考にしていただけたら幸いです。
本体のボタンを使ってスクリーンショットを撮影する方法
本体のボタンを押してスクリーンショットを撮影する方法はお使いのiPhone・iPadによって若干操作方法が異なります。基本的に「ホームボタンがあるiPhone・iPad」と「ホームボタンがないiPhone・iPad」で撮影方法が変わってきます。
ホームボタンがないiPhoneで「スクリーンショット」を撮る方法

まず最初に紹介するのはホームボタンがないiPhoneでスクリーンショットを撮る方法です。
撮影方法はと(上下どちらでもOK)を同時に押します。
ホームボタンがないiPadでスクリーンショットを撮る方法
スポンサーリンク
ホームボタンがないiPadでスクリーンショットを撮る方法は、ボタンの位置は違いますが押すボタンはホームボタンがないiPhoneと同じです。

(画面右上)と(画面右側面)を同時に押します。
ホームボタンがあるiPhoneやiPadでスクリーンショットを撮る方法
ホームボタンがあるiPhoneとiPadでスクリーンショットを撮る方法は?というと
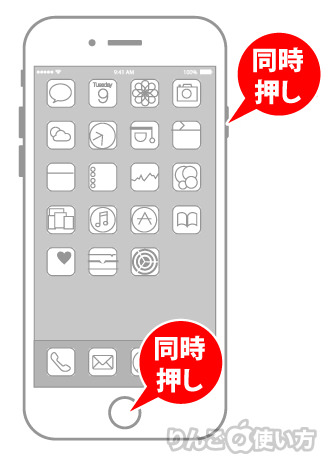
とを同時に押します。
電源ボタンはiPhone 5sまでは画面の上に。iPhone 6以降は画面の側面にあります。
外付けキーボードのショートカットで撮る(iPhone・iPad)
iPhoneやiPadに外付けのキーボードを付けると、ショートカットでスクリーンショットを撮ることができます。
ショートカットはcommand+Shift+4です。
command+Shift+4を押したあとはいつもと同じスクリーンショットのサムネイル(小さな画像)が画面の左下に表示されます。
スポンサーリンク
「背面タップ」でスクリーンショットを撮る (iPhoneのみ)
iPhone限定の機能「背面タップ」を使うことで、iPhoneの物理的なボタンを押さなくても、またiPhoneの画面を操作しなくてもスクリーンショットを撮ることができます。
ちなみに「背面タップ」に対応しているのは、iPhone 8やiPhone X以降のiPhoneです。
背面タップでスクリーンショットを撮る方法
- 設定を開く
- 少し下にスクロールしてアクセシビリティをタップ
- タッチをタップ
- 一番下にスクロールして背面タップをタップ
- ダブルタップかトリプルタップをタップ
- 下にスクロールしてスクリーンショットをタップ
ダブルタップとトリプルタップは背面をタップする回数が違うので、よく使う操作をダブルタップにした方が便利です。
詳しくは下記の記事をご覧ください。
[blogcard url=”https://iphone-manual.net/how-to-take-screenshot-by-tapping-back-of-iphone/”]
「AssistiveTouch」を使ってスクリーンショットを撮る
スポンサーリンク
iPhone・iPadの機能の1つに「AssistiveTouch」という機能があります。この機能は画面上に擬似的なホームボタンのようなものを表示させて、さまざまな操作を可能にするものです。
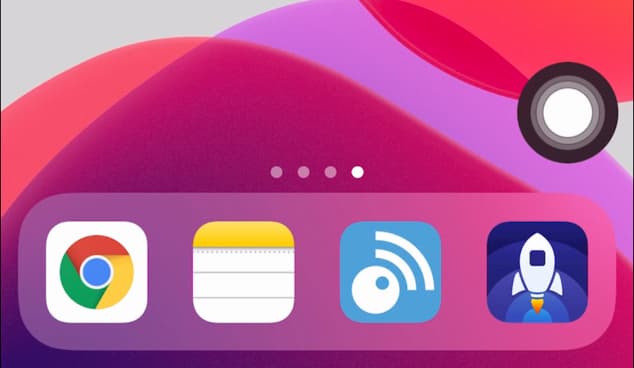
スクリーンショットの右側にある黒と白の丸がAssistiveTouch、仮想的なホームボタンです。この機能を使ってスクリーンショットを撮ることが可能です。
AssistiveTouchの使い方は別の記事を参考にしてみてください。
[blogcard url=”https://iphone-manual.net/how-to-activate-virtual-home-button-iphone-x/”]
マウスのボタンにスクリーンショットを割り当てる方法
iPhoneやiPadに外部マイクを接続したとき、マウスの特定のボタンをクリックしたときスクリーンショットを撮るよう割り当てることが出来ます。
[blogcard url=”https://iphone-manual.net/how-to-customize-mouse-buttons-on-an-ipad/”]
iPad&Apple Pencil限定:画面左下を右上にスワイプ
iPadでApple Pencilを使っている方限定ではありますが、Apple Pencilを使ってスクリーンショットを撮ることができます。
スポンサーリンク
操作方法は「「画面左下を右上にスワイプする」です。
iPadOS 13やiPadOS 14は「画面の右下を左上にスワイプ」でもスクリーンショットを撮ることが出来ますが、2021年秋にリリースされるiPadOS 15から「左下を右上にスワイプ」に仕様が変わることが明らかになっています。
今後の混乱を避けるために「スクリーンショットは画面左下を右上にスワイプ」と覚えておきましょう。









