スポンサーリンク
Macでフォルダやウィンドウのスクリーンショットを撮ると、フォルダやウィンドウの影が付いた状態で撮影されます。この影、何かと邪魔です。
この記事ではMacのスクリーンショットを影なしで撮影する方法を紹介します。
影なしと影ありスクリーンショットの違い
まず始めに初期設定の影ありスクリーンショットをご覧ください。
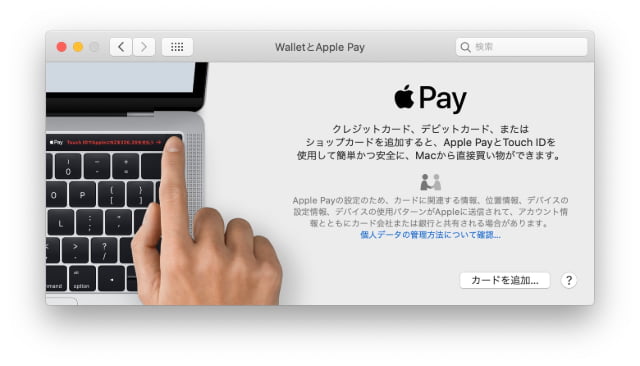
見ていただいてわかるとおり、ウィンドウの周りにドロップシャドー(影)が付いています。ところが影付きのスクリーンショットはブログやウェブサイトの記事、プレゼンテーションや各種資料では、素材として使いにくいです。
ちなみにこちらが影なしで撮影したスクリーンショットです。
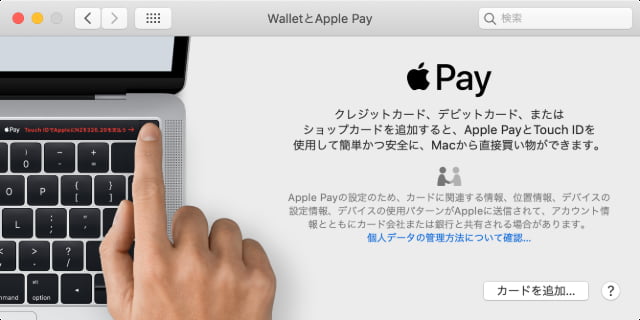
影がないので素材として非常に使いやすいです。
影を範囲選択で取り除くこともできるのですが、それなら初めから影がない状態で撮影したほうがいいですよね。
ではどうやって影を取り除くのか?というと意外と簡単な方法で取り除くことができます。
スポンサーリンク
Macのスクリーンショットから影をなくす方法
Macのスクリーンショットから影をなくす方法は2つあります。
1つは「1枚1枚、手動で切り替える」方法と、もう1つは「すべて影を撮らないよう設定を変えてしまう」方法です。
手動で「影なし」を切り替える方法
まず始めに紹介するのは「影なしスクリーンショットを手動で切り替えて撮影する」方法です。
やり方は簡単です。
通常のスクリーンショットを撮る状態で、を押しながらスクリーンショットを撮るだけです。
ちなみにスクリーンショットは++で撮ることができます。
常に影なしでスクリーンショットを撮る方法
スクリーンショットを撮るときに、常に影なしにするには「ターミナル」を使います。
スポンサーリンク
- を起動する
defaults write com.apple.screencapture disable-shadow -boolean trueをコピーする
killall SystemUIServer- ターミナルにペーストして、エンターを押す
以上でスクリーンショットを撮ったとき常に影が映らなくなります。
影なしにした設定を元に戻す方法
「影なし」にしたスクリーンショットを元に戻したい場合は、以下のコマンドをターミナルにコピペするだけです。
defaults write com.apple.screencapture disable-shadow -boolean false
killall SystemUIServer
[blogcard url=”https://iphone-manual.net/how-to-change-file-type-and-location-for-screenshots-in-mac/”]





