スポンサーリンク
この記事ではiPhoneやiPad、Mac間でクリップボードが共有される機能「ユニバーサルクリップボード」の使い方と、ユニバーサルクリップボードの便利さを紹介します。
Apple製品の間でクリップボードが共有されるということは、iPhoneでコピーして、Macでペーストしたりすることができます。
ユニバーサルクリップボードのことを知らない人も多いかもしれませんが、一度使い始めると、それだけでApple製品を使う意味があるのでは?と思ってしまうほど便利な機能です。
ユニバーサルクリップボードの使い道
「iPhoneやiPad、Mac間でコピペ出来るメリットなんてあるの?」と思う方もいると思います。
実際、iPhoneやiPad間でコピペする機会がなく、意識して使ったことがない人にとってはあまり魅力を感じない。でも、そんな人でも一度使い始めたら、その便利さから手放せなくなること間違いなしです。
Macで書いてiPhone・iPadで活用
文章を書くとき、iPhoneで書くのとMacで書くのどっちが楽ですか?
今でこそiPhoneを使う機会も時間も長くなっているので、iPhoneでも長い文章を書くことができる人が増えてきましたが、まだまだ「iPhoneよりMacで書いた方が楽」という人が多いです。
スポンサーリンク
ユニバーサルクリップボードを使わずに、MacのテキストデータをiPhoneやiPadに移したい場合、「メモ」アプリを同期させたり、自分宛にメッセージやメールを送ってたりする必要がありました。
ところがユニバーサルクリップボードを使えば、Macで文章を書いてコピーすれば、そのままiPhone・iPadにペーストすることができます。
特別なアプリを使う必要はありません。しかも同期を待ったりする必要もなく瞬時にiPhone・iPadにデータが移ります。
iPhone・iPadの写真や画像をMacにペースト
iPhoneで撮った写真をMacにコピペできるのも非常に便利です。
iPhoneで撮った写真やスクリーンショットをコピーして、そのままMacの画像編集アプリにペーストすればいいだけです。
その操作性は非常にシームレスで、操作していて気持ちがいいです。
AirdropやiCloudドライブ、Dropboxなどを使ってMac側にスクリーンショットを送ることもできるのですが、ユニバーサルクリップボードならファイルの移動が発生しません。
つまりあとで「移動させるための画像データを削除しなくていい」というメリットがあります。送られてきたファイルをあとで消す手間がかかるので好みません。
スポンサーリンク
ユニバーサルクリップボードを使えるようにするには
ユニバーサルクリップボードを使うためにはiOSは10以降、macOSの場合はSierra以降が入った端末であれば、事前に少し設定するだけで特別な操作をする必要がありません。
事前の設定といっても多くの人が特に意識しなくても、すでに設定されています。
もしされていない場合でも、いくつかの項目をONにするだけでユニバーサルクリップボードを使えるようになります。
ではユニバーサルクリップボードを使うための設定や確認事項を紹介します。
各端末で同じApple IDを設定する
ユニバーサルクリップボードを使うときには、使用する端末がすべて同じApple IDでログインされてる必要があります。
iPhoneやiPadでApple IDを確認するには
- 設定を開く
- ページ上部の自分のアイコンや名前をタップ
- ページ上部にあるメールアドレスがあなたのApple IDです
スポンサーリンク
MacでApple IDを確認するには
- 画面左上のリンゴマークをクリック
- システム環境設定をクリック
- iCloud、またはApple IDをクリック
- 開いたウィンドウの左にあるあなたのアイコンのすぐ下にあるメールアドレスがApple IDです。
このiPhoneやiPad、Macに表示されたメールアドレスが同じであることを確認します。
もしそれぞれの端末のApple IDが違う場合は、同じApple IDにしてあげましょう。
Handoffをオンにする
Handoffはユニバーサルクリップボードを始めとしたiPhoneやiPad、Macなどのアプリを連携させる機能です。
この機能をオンにしなければユニバーサルクリップボードを使うことはできません。
iPhoneとiPadの設定
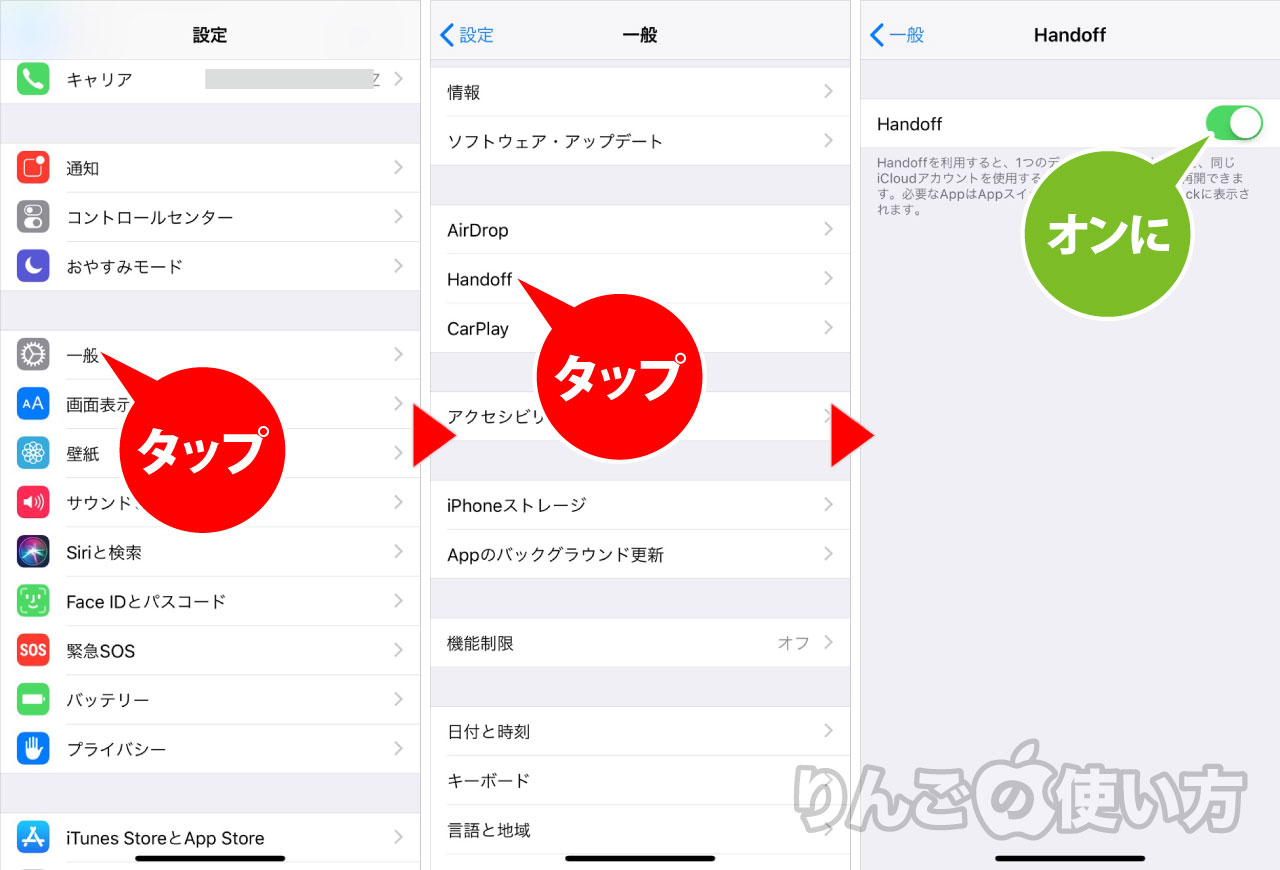
- 設定を開く
- 一般をタップ
- Handoffをタップ
- Handoffでオンにする
Macの設定
- 画面左上のリンゴマークをクリック
- システム環境設定をクリック
- 一般をクリック
- 画面下のほうにあるこのMacとiCloudデバイス間でHandoffを許可にチェックを入れる
スポンサーリンク
Bluetoothをオンにする
ユニバーサルクリップボードのデータの受け渡しはBluetoothで行うため、各端末のBluetoothをオンにしておきましょう。
iPhone/iPadの設定
iPhone/iPadでBluetoothをオンにするは「コントロールセンターでBluetoothをオンにする」のが一番簡単です。
それ以外にも
- 設定を開く
- Bluetoothをタップ
- Bluetoothをオンにする
Macの設定
MacでBluetoothをオンにするには、画面右上のメニューバーからBluetoothをオンにするか、もしくは
- 画面左上のリンゴマークをクリック
- システム環境設定をクリック
- Bluetoothをクリック
- Bluetoothをオンにするをクリック
このとき、すでにBluetoothがオンになっている場合はBluetoothをオフにすると表示されますので、そのままでOKです。
Wi-Fiをオンにする
スポンサーリンク
MacとiPhone、iPadのWi-Fiをオンにする方法は敢えて説明することではないかもしれませんね。
これらを設定して繋がらないときは
上で紹介した設定をすべて行って繋がらないときは下記の記事を参考にしてみてください。












