スポンサーリンク
iPhone・iPadのApp Storeでアプリをダウンロードしようとしたところ、なぜかダウンロードができない、グルグル回ってダウンロードが始まらないことがあります。
この記事ではApp Storeでアプリのダウンロードが始まらないときの対処方法を紹介します。
iPhone・iPadでアプリのダウンロードができないときの対処方法
iPhone・iPadのアプリをダウンロードできないときは以下の方法を試してみてください。
App Storeで障害が出ていないか確かめる
まず初めにチェックしたいのは、App Storeで障害が起きていないか確かめることです。
App Storeのサービス状況は「Apple – システム状況」にアクセスすることでApp Storeだけでなく、Apple全体で起こっている障害を確認することが出来ます。
もし何も問題が無い場合は以下のように表示されます。
すべてのサービスは正常に稼動中です
ただ何か問題が起こっている場合は、その旨が表記されます。
スポンサーリンク
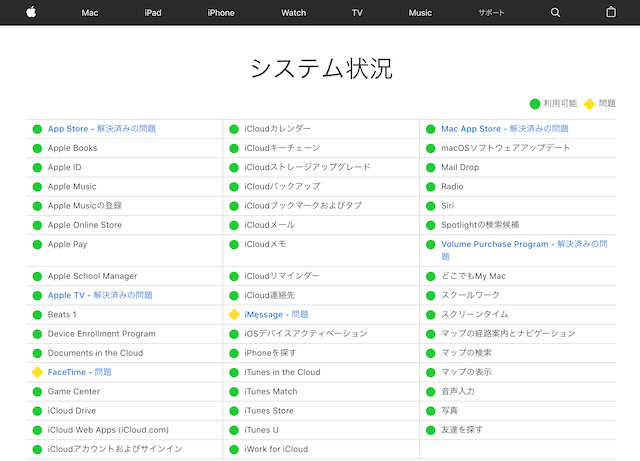
問題が起こっているサービスには黄色の◆が。問題ないサービスは緑色の●が表示されます。
もし上記のページにアクセスし、App Storeに問題が出ている場合は問題が解決されるまで待つしかありません。
別の方法でインターネットに繋げてみる
もしモバイル通信に接続してアプリをダウロードしようとしている場合は、Wi-Fiに接続してみましょう。
またすでにWi-Fiに接続している場合は、別のWi-Fiに繋げるか、一度モバイル通信に切り替えて、再びWi-Fiに繋げ直してみてください。
それによって接続状況が改善されるかもしれません。
App Storeを再起動してみる
App Storeで問題が発生していない場合は、お使いの端末で何かしらの問題が起きている可能性があります。
そんなときまず初めに試したいのは「App Storeの再起動」です。
スポンサーリンク
App Storeの再起動は他のアプリを終了→再び起動させるのと同じ操作を行います。
アプリの再起動の方法はお使いのiPhoneやiPadによって若干変わってきます。
例えばiPhone 12やiPhone 11、XRなどホームボタンがないiPhoneの場合は
- App Storeなどアプリを開く
- 画面下にある白、または黒のバーを上にスワイプ
- アプリの一覧が表示
- App Storeを上にスワイプして画面から消す
これでアプリの終了は完了です。
あとは再びホーム画面からApp Storeを起動し、アプリのダウンロードを試みてください。
Apple IDをログアウト→ログインし直してみる
次に試してみたいことはApp StoreのApple IDを一度ログアウトして、再びログインし直してみることです。
やり方は非常に簡単です。
スポンサーリンク
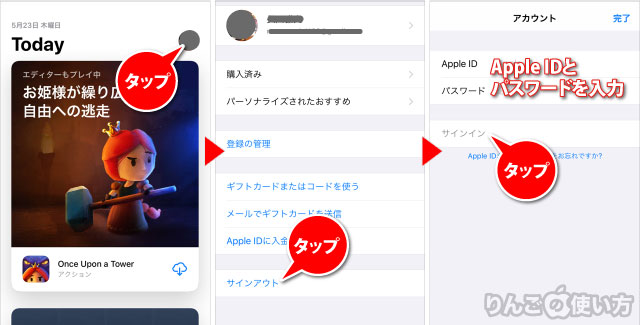
- App Storeを開く
- 画面右上にあるApple IDのアイコンをタップ
- 画面一番下のサインアウトをタップ
- これでログアウトは完了するので、再度Apple IDとパスワードを入力
- サインインをタップ
これでApple IDのサインアウトとサインインが完了です。これでもう一度アプリのダウンロードをはじめると問題なく勧める可能性があります。
端末を再起動する
最後に試せることはiPhoneやiPadの再起動です。多くの問題は端末の再起動を行うことで解決します。
端末の再起動はiPhoneやiPadによって若干異なってきます。端末の再起動のやり方がわからない方は下記の記事を参考にしてみてください。
[blogcard url=”https://iphone-manual.net/how-to-restart-iphone-ipad/”]
それでもダメなときは
App Storeが落ちていなくて、さらに上で紹介をした対処方法を行ってもダウンロードが上手くできない場合は、少し時間を開けてダウンロードを試みてください。
丸1日経ってもダウンロード出来ない場合は、Appleのサポートに問い合わせをしてみることをオススメします。









