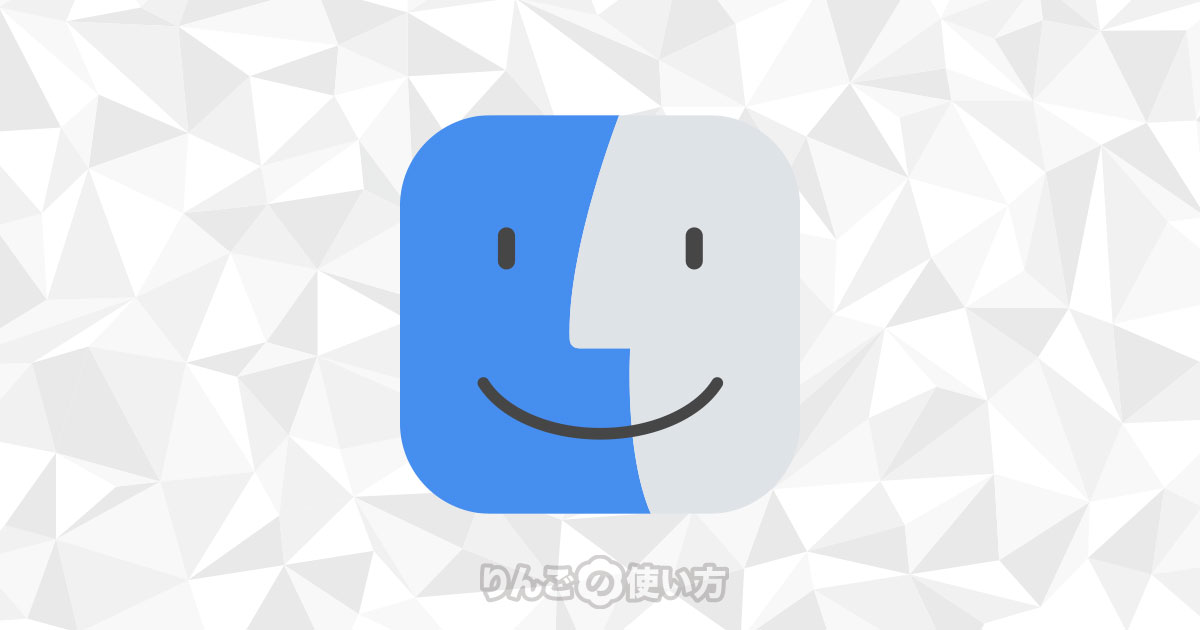スポンサーリンク
この記事ではMacでiPhoneやiPadのバックアップを取ろうとしたら、「iTunesがない」「iTunesを見つけられない」と慌てている方のための記事です。
WindowsでiPhoneやiPadのデータを管理するためにはiTunesを使いますが、Mac版のiTunesは2019年9月にリリースされたmacOS 10.15 Catalinaから廃止されました。それに伴ってiPhoneやiPadのバックアップを取ったり、復元する方法が変更になっています。
これはそれ以降にリリースされたmacOS 11 Big SurやmacOS 12 Montereyでも同じことが言えます。
では、iTunesがないMacはどのようにしてiPhoneやiPadをバックアップしたり復元したりするのでしょうか。
iPhone・iPadのバックアップや復元はFinderで行う
iTunesがないMacはiTunesの代わりにFinderを使ってiPhoneやiPadのバックアップや復元を行います。
そうです。Finderといえばファイルを管理する機能です。そのFinderの機能の一部としてiPhoneやiPadのバックアップ管理や復元を行うようになりました。
iPhoneやiPadのバックアップを取る方法は以下の通りです。
- LightningケーブルやUSB-CケーブルでiPhoneやiPadをMacに繋ぐ
- Finderでウィンドウを開く。Command+NでもOK
- ウィンドウ左のサイドバーの場所にiPhoneやiPadが表示されるのでクリック
- iTunesのときとほぼ同じ画面が表示される
スポンサーリンク
もしウィンドウの左側にサイドバーが表示されていない場合は、以下の操作を行うとサイドバーが表示されます。
- Finderの画面にする
- 画面上のメニューからをクリック
- をクリック
FinderにiPhoneやiPadが出てこない?
iPhoneやiPadをMacに繋いでも、Finderのサイドバーに表示されないことがあります。
そんな時は下記の操作を試してみてください。
- Finderを表示
- 画面左上のメニューからFinderをクリック
- 環境設定をクリック
- CD、DVD、およびiOSデバイスをクリック
ここでは簡易的な説明だけしましたが、詳しい操作方法は別途記事にしています。スクリーンショット付きの操作方法を知りたい場合はそちらもどうぞ。
[blogcard url=”https://iphone-manual.net/how-to-show-iphone-in-finder-on-macos-catalina/”]
余談:iCloudバックアップと復元が便利
スポンサーリンク
ここからは余談ですが、以前僕はiPhoneやiPadのバックアップは全てMacに取っていました。
ところがある日iCloudでバックアップを取って復元してみたところ、思いのほか便利でした。むしろこれまでMacにバックアップを取って復元していたのはなんだったんだろう?とさえ思えました。
iCloudバックアップの優れている点は、iCloudバックアップは日々バックアップを取ってくれているので、データを失う可能性が少ないのと、そのバックアップを自動で行ってくれることです。
パソコンにバックアップを取るのは手動です。1ヶ月どころか何ヶ月もバックアップを取ってないなんてことはiCloudバックアップなら起こりません。
別の記事でパソコンへのバックアップとiCloudへのバックアップの違いや知っておきたい点をまとめていますので、興味がある方はそちらもご覧ください。
[blogcard url=”https://iphone-manual.net/difference-between-itunes-backup-and-icloud-backup/”]