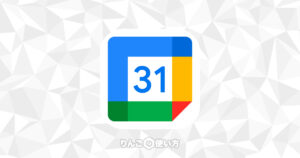スポンサーリンク
Google Analytics 4(GA4)の「探索」をクリックすると「権限がありません」というポップアップが表示されるようになりました。
この記事では「権限がありません」というエラーが出たときにどう対処すれば良いのかを紹介します。
「権限がありません」というエラーが突然出るように
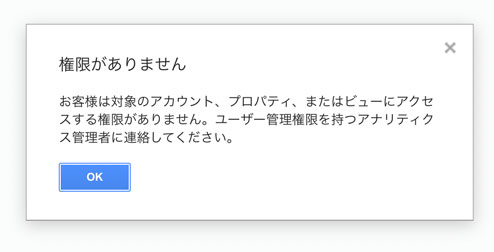
Google Analytics 4(Google アナリティクス 4)の「探索」をクリックすると上記のようなエラーメッセージが出てきます。そのあとは白い画面になって先に進まないことも。
権限がありません
お客様は対象のアカウント、プロパティ、またはビューにアクセスする権限がありません。ユーザー管理権限を持つアナリティクス管理者に連絡してください。
こういったメッセージが出るようになったのですが、僕は多くの個人ブロガー同様、アカウントを1人で管理しているので「ユーザー管理権限を持つ管理者」は僕しかいません。その人に対して「権限がない」というのはちょっと不思議です。
そこで何かバグかもしれないと思い、いろいろ探ってみたところ原因がわかりました。
シークレットウィンドウで開いてみる
まず初めに試したいことがあります。
それはブラウザの通常モードでGoogleアナリティクスを閲覧するのではなく、ブラウザのシークレットモード・プライベートモードでGoogleアナリティクスを開いてみるというものです。
スポンサーリンク
シークレットモード・プライベートモードでウェブサイトを閲覧するとブラウザの機能拡張が動いていなかったり、キャッシュがクリアされた状態で表示されます。
つまりプライベートモードで問題なく「探索」が開ける場合は、ブラウザの機能拡張か、ブラウザのキャッシュが悪さをしている可能性が大です。
シークレットウィンドウで開く方法
シークレットモードでウィンドウを開く方法はブラウザによって異なります。ここでは3つのブラウザの開き方を紹介します。
- Chrome … 画面上部のメニューから「ファイル」→「新規シークレットウィンドウ」をクリック
- Safari … 画面上部のメニューから「ファイル」→「新規プライベートウィンドウ」をクリック
- Firefox … 画面上部のメニューから「ファイル」→「新規プライベートウィンドウ」をクリック
これ以外のブラウザも基本的に画面上部の「ファイル」からプライベートウィンドウやシークレットウィンドウというメニューで開くことができるので試してみてください。
ブラウザを再起動してみる
簡単すぎる解決策かもしれませんが、「ブラウザを再起動する」ことで解決することがあります。
ブラウザ(ChromeやSafari、Edge)などを一度終了して、再びGoogle Analyticsを開いてみましょう。
スポンサーリンク
アクセスし直してみる
もしエラーが出るページにアクセスするとき、ブックマークからアクセスしている場合は、ブックマークからアクセスするのではなく違うページに一度飛んで、再度エラーが出るページにアクセスしてみてください。
たったそれだけのことで正しく表示されることがあります。
ブラウザの機能拡張をすべて停止する
ブラウザの機能拡張はブラウザがより便利になるので重宝されるのですが、稀に機能拡張が悪さしてページが正しく表示されないことがあります。
ブラウザの機能拡張を停止する方法はブラウザごとに違います。
ここではChromeの機能拡張を停止させる方法を紹介しますが、それ以外のブラウザを使っている場合は「Safari 機能拡張 オフ」などの検索ワードで検索してみてください。
- 画面上部のメニューからウィンドウをタップ
- 機能拡張をタップ
- すべての機能拡張をオフにする
- エラーが出たページを再読み込みする
もしすべてオフにしても症状が同じであれば、つぎのチェック項目を試してみてください。
機能拡張をオフにすると表示される場合は
スポンサーリンク
もし機能拡張をすべてオフにすると、「権限がありません」というエラーが出てこない、「探索」が問題なく表示される場合は問題が機能拡張にある可能性が高いです。
ではどの機能拡張に問題があるのか特定させるにはどうしたら良いでしょうか。
1つ1つアプリをオンにして、問題があるページを再起動することもできます。でも、実はあまり効率がよくありません。
機能拡張が多ければ多いほど特定まで時間がかかるかもしれません。
30個の機能拡張があって1つ1つ見ていく場合、最悪一番最後に問題のある機能拡張が来ることだってあり得ます。
そういった場合、以下の方法を試してみましょう。
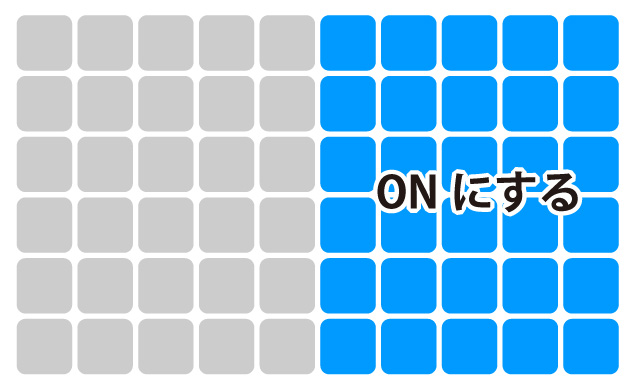
もし上のように60個の機能拡張があったとします。
その場合、まず機能拡張の半分をオンにします。つまり半分はオフということです。そしてエラーが出ているページを再読み込みします。
この状態でエラーが出るページが問題なく表示される場合は、ONにした機能拡張は問題ないことがわかります。逆に再読み込みしてエラーが出ると言うことはONにした機能拡張のなかに問題があることがわかります。
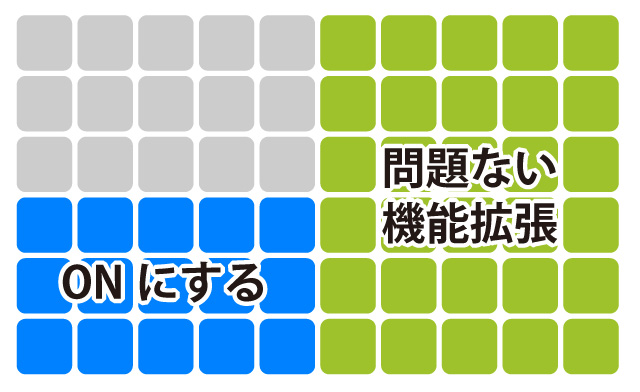
もしエラーが出なかった場合は、最初にオンにしなかった機能拡張の半分をオンにして、エラーが出るページを再読み込みします。
スポンサーリンク
この状態でエラーが出たページが問題なく表示されると言うことは、残りのグレーの機能拡張に問題があります。
逆にエラーが表示されたら、今オンにした、ここでいう青の部分の機能拡張に問題があるということになります。
この「半分オン→チェック」を何度か繰り返すことで機能拡張の数が多くても比較的少ない回数で問題がある機能拡張をあぶり出すことができます。
ちなみにここでは「半分オン」と書きましたが、6割7割で絞り込むこともできます。
僕の場合、機能拡張が原因でした
僕の場合、ClearURLsというURLからトラッキング要素を削除する機能拡張が原因で「権限がありません」というエラーが出ていました。
ブラウザのキャッシュをクリアする
Googleアナリティクスに限らず、ブラウザのキャッシュ(あらかじめ読み込まれたデータ)をクリアすることで、上手く表示されなかったページが正しく表示されることがあります。
キャッシュのクリアの方法はブラウザーによって異なりますが、ここではChromeのキャッシュをクリアする方法を紹介します。
スポンサーリンク
それ以外のブラウザを使っている方はGoogleなどで「ブラウザの名前 キャッシュクリア」等で検索してみると、いろいろ記事が出てくるはずです。
Google Chromeのキャッシュをクリアする方法は
- chrome://settings/clearBrowserData にアクセス
- 「期間」を「全期間」にする
- キャッシュされた画像とファイルだけチェックを入れる
- データを削除をクリック
以上でキャッシュのクリアが行われるので、クリアされたらエラーが出ていたページを開いてみましょう。もしこれでエラーが出なくなっていたら、問題はキャッシュにあったことになります。
上記の対処法を試しても表示されない場合は
もし上記の方法をすべて試して、それでも正しく表示されない場合は別のブラウザで試してみましょう。
もしそれでも表示されない場合は、Googleアナリティクスに何かしらの問題が起こっている可能性があります。
「数時間開けて試す」を何度かやって、数日開けない場合はGoogleに問い合わせしてみましょう。