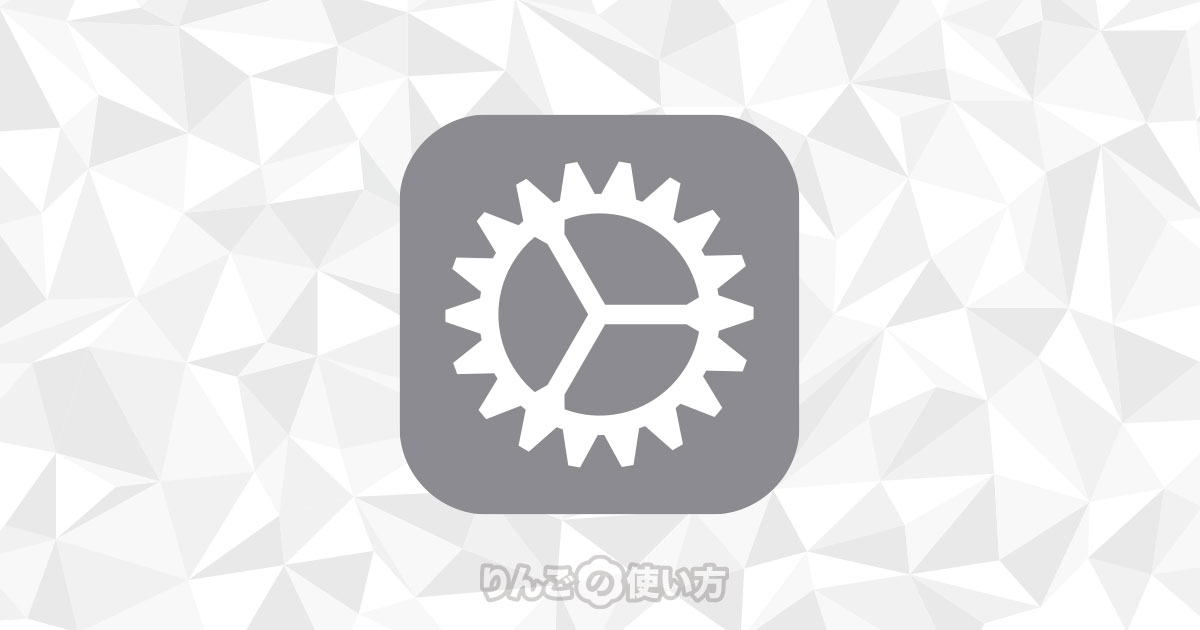スポンサーリンク
この記事ではWindowsやMacなどのパソコンを使わずに、iPhone・iPadだけで初期化する方法を紹介します。
こんなときに初期化(工場出荷時に戻す)をしよう
まずはどんなときにiPhoneやiPadをリセット(初期化)する必要があるのか、そんなことから触れていきます。
ちなみに初期化やリセットのことを「工場出荷時の状態に戻す」という言い方をすることもあります。
iPhone・iPadをリセットする主な理由は
- 端末を売ったり、誰かに譲る、または捨てるとき
- 端末の調子が悪いとき
特にiPhone・iPadを手放すときは、アプリや設定を手作業で消すだけでは個人情報がきちんと消えていなかったり、その端末を次に使う人がiPhone・iPadを自分のApple IDで設定できないことがあります。
必ず初期化して、真っさらな状態で手放すようにしましょう。
また、iOS・iPadOSのアップデートに失敗したり何かしら不具合が発生して、iPhone・iPadが不安定になったり、遅くなってしまったときも「リセット」は効果的です。
スポンサーリンク
パソコンを使わずiPhone・iPadをリセット(初期化)する方法
iPhoneやiPadをリセットする(工場出荷時の状態にする)のは意外と簡単です。
リセットの方法はお使いのiPhone・iPadに入っているiOS・iPadOSのバージョンによって若干異なりますが、基本的に操作は同じです。
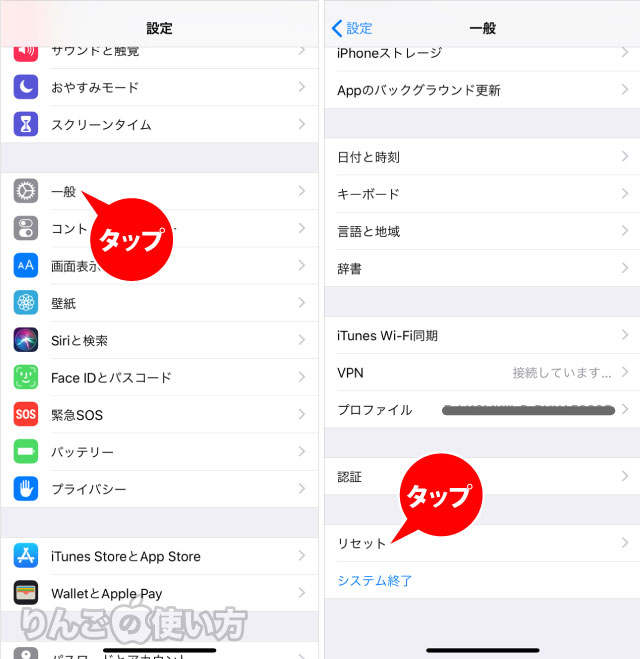
- を開く
- をタップ
- 下にスクロールし、または転送またはiPhoneをリセットをタップ
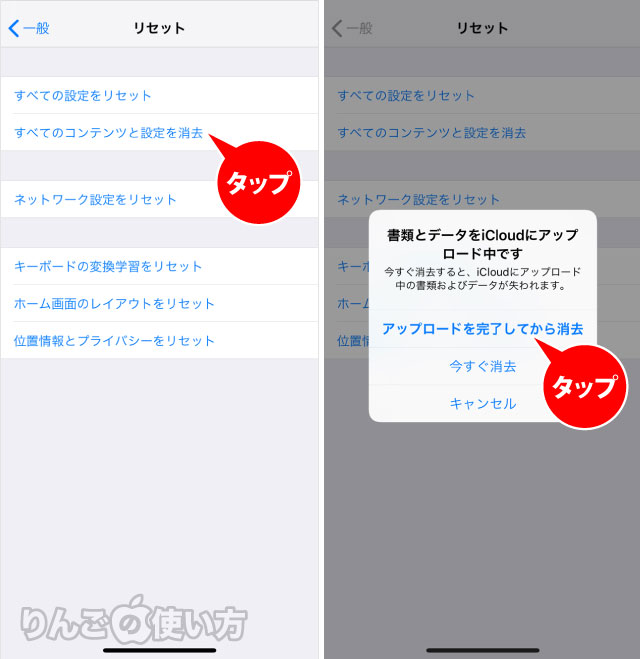
- をタップ
- 確認画面でをタップ
この後、パスコードやスクリーンタイムを設定している場合はスクリーンタイムのパスコード、さらにApple IDを求められるので入力しましょう。
またiCloudにデータをバックアップする必要がない場合はを選らんでも大丈夫です。
リセット自体は数分で終わり、iPhone・iPadは購入したときと同じ真っさらな状態に戻ります。
遠隔・リモートで初期化することもできる
スポンサーリンク
初期化したいiPhoneやiPadが手元にないときや、ディスプレイなど本体が壊れていて操作できない時はリモート・遠隔でiPhone・iPadを初期化することができます。
[blogcard url=”https://iphone-manual.net/erase-your-iphone-ipad-with-find-my-iphone-01/”]