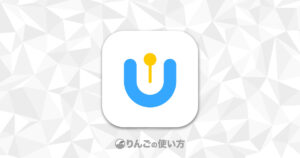スポンサーリンク
この記事ではiPhoneを一度リセットして、iCloud経由で復元する方法と、実際にiCloud経由で復元してわかったこと、思ったことを記事としてまとめました。
これからiCloud経由で復元しようとしている方や、パソコンにバックアップ取るのか、それともiCloudにバックアップを取るのがいいのか、迷っている方の参考になれば幸いです。
思った以上に早く終わったiCloud経由の復元
僕はこれまでiPhoneやiPadのバックアップをパソコンに保存して、復元もパソコンにケーブルを繋いで行っていました。
iCloud経由で復元を行う前、僕が抱いていたクラウド経由の復元は「時間がかかる」でした。ところが実際にiCloudで復元を行ってみると、そんなことはありませんでした。
使っているiPhoneやiPadにどれだけのデータが入っているか、インターネット速度はどのくらいかなどによって変わりますが、実際に復元してみるとLightningケーブルで復元するのとあまり変わりませんでした。
かかった時間は全部で50分くらいです。ただ実際のiCloud経由の復元自体は20分でした。全体の所要時間は以下の通りです。
- リセット … 3分
- 初期設定 … 3分
- iCloud経由で復元 … 15分
- アプリのダウンロード … 30分
以上です。iCloudの復元が終わるまでで大体20分。一番時間がかかったのはアプリのダウンロードでした。
スポンサーリンク
アプリのダウンロードはパソコン経由で行っても行うことなので、iCloud経由の復元は実質20分ということです。
その間、最初の方だけ操作が必要だったものの、それ以外は放置しておくだけ。時間さえあれば復元を行ったことがない人でも簡単にできると思います。
リセットから復元までの手順
iPhoneをリセットしてiCloudに事前に取ってあったバックアップを使って復元するまでの手順は以下の通りです。
基本的にリセットからバックアップ、さらに復元までiPhoneの画面の通りに行うだけなので簡単です。
リセットとバックアップを行う
まずはリセットから行います。途中でiCloudへ最新の状態をバックアップすることができます。
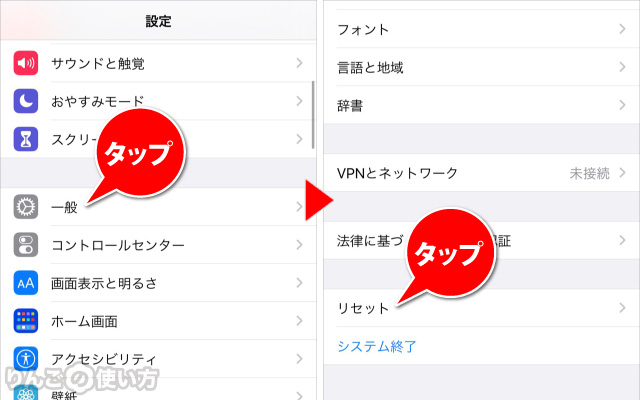
- 設定を開く
- 一般をタップ
- 一番下にスクロールしてリセットをタップ
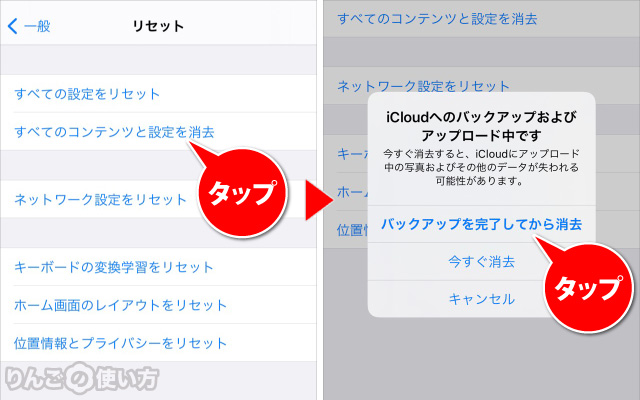
- すべてのコンテンツと設定を消去をタップ
- バックアップを完了してから消去をタップ
スポンサーリンク
もしリセットの前に手動でiCloudにバックアップを取っている場合や、最新の状態をバックアップする必要がないときは今すぐ消去をタップします。
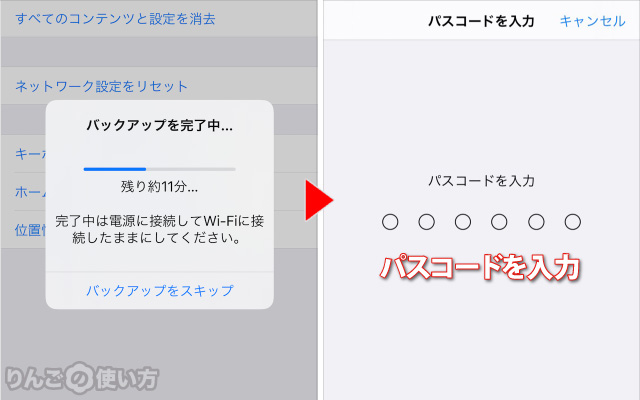
- バックアップが進みます。
- パスコードを入力
iCloudへのバックアップは前回のアップデートからどのくらい時間が経っている、またどのくらいのデータをバックアップするかで所要時間は変わってきます。
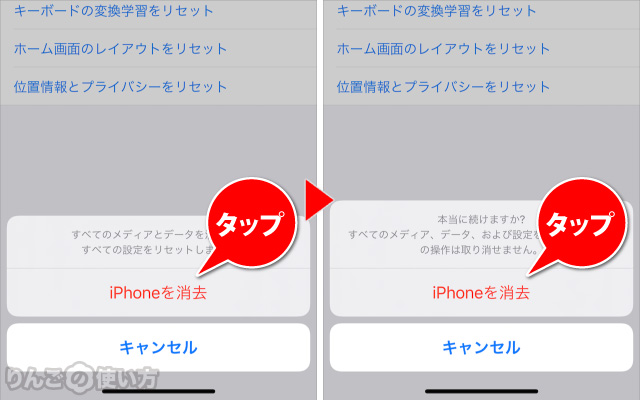
- 確認画面が出てくるのでiPhoneを消去をタップ
- もう一度「本当にいいですか?」と聞いてくるのでiPhoneを消去をタップ
- Apple IDのパスワードを求められるので入力
これでiPhoneの端末からすべてのデータが消去され、まっさらな状態に戻ります。
iCloud経由で復元を行う
リセットは僕の場合、たった3分で終わってしまいました。ちょっとトイレに行ったり、飲み物を取って戻ってきたら初期化された状態のiPhoneになります。
実はここからはiPhoneに表示される質問に答えながら復元していくだけなので、僕自身がここであれこれ書けることはありません。
途中で「言語」「地域」「FaceID・TouchID」「Apple Pay」などの設定を聞かれた通りに行います。非常にシンプルです。
スポンサーリンク
このiCloudからの復元も15分程度なので、拍子抜けするはず。
アプリのダウンロードが始まる
iPhoneの復元が終わると、アプリのダウンロードが始まります。
iCloudの復元でもパソコンを使った復元でもアプリはすべてダウンロードされます。
僕は復元を行う前に不要なアプリの断捨離を行なっています。半年1年使っていないアプリを消すのはもちろんなのですが、ストレージの占有率が高いアプリを優先的に削除するか、取り除くようにしています。
[blogcard url=”https://iphone-manual.net/what-is-difference-between-offload-app-and-delete-app/”]
というのもこの復元の時、使う予定がほとんどないアプリをダウンロードするのは時間の無駄だからです。
それならしばらく使う予定がないアプリ、特にデータサイズが大きなアプリを中心にアプリを取り除いておいて、必要に応じてダウンロードする方が効率がいいです。
iCloud経由で復元してみてわかったこと
今回、iCloud経由でiPhoneの復元を行ってみて、思った以上に簡単に、しかも時間がかからなかったことに驚きました。
スポンサーリンク
もちろんインターネット回線の速さや、バックアップデータがどのくらいのサイズなのか?によって所要時間は変わってきます。でも、それを差し引いても簡単でした。
それ以外にわかったことを箇条書きにしてみました。
- LINE・Facebookメッセージは履歴が残っていてそのまま使えた
- メールアプリのSparkは再設定が必要だった
- Apple Payの再設定が少し面倒だった(カード会社による)
- Apple Watchもそのまま使えた
- TimeLockerというゲームのデータがリセットされた
- Chromeのタブはそのまま復元されたが、Safariはリセットされた
- 通知やアラームは基本的にそのまま使える
以上のようなことに気がつきました。基本的に「以前の状態をそのまま復元」という認識で問題ありませんが、一部引き継がれないアプリがあったり、通知が来なくなってしまうことがあるので、その点は注意が必要です。
通知に関してはアプリを開くと次から通知が来るようになったり、通知のオンオフをする必要があったりします。
[blogcard url=”https://iphone-manual.net/notifications-not-working-iphone-ipad/”]
まとめ:iCloudバックアップは便利
最後に。これまでずっとMacに取ったバックアップから復元をしてきましたが、今後はiCloudにバックアップを取り、復元もiCloud経由で行うことにしました。
iCloudへのバックアップは頻度が高いし、インターネット速度に依存する部分はありますが我が家の環境では所要時間もケーブルを使って復元するのと変わりませんでした。
スポンサーリンク
iCloudは5GB以上は有料ではありますが、常にバックアップがある安心やiCloud Driveを活用することを考えれば安いので、課金も検討してみることをお勧めします。一番安いプランで50GB、毎月100円ちょっとです。