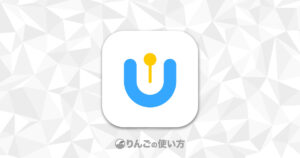スポンサーリンク
「外出中はiPad+Bluetoothキーボードで、原稿を書いている」という話を聞くことがあります。
たしかにiPhoneのフリック入力と比べたら画面は広いし、画面の上で操作するソフトウェアキーボードと違って入力も楽です。でも、やっぱり不満が多いです。
今回は僕がなぜiPad+Bluetoothキーボードでは満足な入力を行えないのか?なぜ実務には耐えられないのかまとめてみました。
iPad+Bluetoothキーボードでは仕事に使えない理由
なぜ僕がiPad+Bluetoothキーボードでは仕事に使えないのか書き出してみました。
ついでにそれぞれの苛立ちを「イラっとする度」として5段階で評価しています。★★★★★が最高にイラっとするもので、★は言うほどイライラしないけど、何とかして欲しいことです。
関連するかもしれない記事
言語の切り替えをやりにくい
スポンサーリンク
イラっとする度:★
iPadでは言語の切り替えを行う時、+ で切り替えを行います。
ところがMacの場合は、日本語キーボードの場合、スペースの横にある「英かな」キーで切り替えることができます。英字キーボードの場合は、若干異なりますがCommandを英かなにするアプリがあるので、それを使えば日本語キーボードとほぼ同じです。
このMacならボタン1つで行える操作を、iPadの場合control+Spaceで切り替えるのは正直面倒です
追記1
実は記事を投稿してからCaps Lockを押すこと英字キーボードと入れ替えができることがわかりました。
- を開く
- をタップ
- をタップ
- をタップ
- をオンに
これで英字キーボードと日本語キーワードをすぐに変えることができるようになります。
追記2
スポンサーリンク
iPad Pro 2018年モデルにSmart Keyboard Folioを付けて見たところ、Smart Keyboard Folioには言語を切り替えるためのボタンがあり、多少不満が解消されました。
文字候補を数字キーやTabで選べない
イラっとする度:★★★
Macの場合、文字を入力して変換候補から文字を選ぶ時、数字キーやTabを使って変換候補から選ぶことができます。
ところがiOSの場合、そうはいきません。変換するときはひたすらスペースを押すか、指を使ってスクロールしながら選択するしかありません。
Fnキーで変換できない
イラっとする度:★★
Macでは文字を入力して、カタカナやアルファベットに変換したいとき、Fnキーを使います
例えば入力中にFnキーを押すと以下のように変換されます。
スポンサーリンク
Fn6 … ひらがな
Fn7 … カタカナ
Fn8 … 半角カタカナ・半角アルファベットに
Fn9 … 全角アルファベット
ところがBluetoothのキーボードではそれができません。全く反応しません
変換候補の窓が変な位置に出ることがチラホラ
イラっとする度:★★★★★
iPad+Bluetoothで文字を入力していると変換候補を表示させる窓が、変な位置に表示させることがちらほらあります。
時には変換候補が画面の外側に表示されたり、入力している文字に変換候補の窓がかぶって表示され、自分が入力している文字がまったく見えないことも。
そうなると文章を書くどころではなくなってしまいます。これはかなりイラッ!!とします。
十字キーでのカーソル移動の挙動が変
イラっとする度:★★★
スポンサーリンク
僕は十字キーを使ってカーソルの移動をよくします。特にiPadは細かくカーソルの位置を合わせるのが難しいので、キーボードで上下左右に移動させたいです。
ところがアプリによっては、文字を入力している時に十字キーでカーソルを動かそうとすると、画面全体が動いてしまいます。僕はそれが嫌でChrome上でWordpressを使うのを止めました。
他にも変換候補を選ぶ時に十字キーで選べないのもストレスです。
今使っている入力シムテムが何かわからない
イラっとする度:★★
これは外部キーボードに限らずiOS全てに言えることなんですけど、今どの入力シムテムが選択されているかわからないのも、イマイチです。
一文字打てば、今使っている入力モードが英語なのかそれとも日本語なのかわかりますが、その一言を打った時に自分が思ったものと違うのが嫌です。
これは「チリも積もれば」で1回だけならそんなに気になりませんが、1日に10回20かい、それが毎日続くと流石に「なんとかならんのかね」と思ってしまいます。
手の動線がイマイチ
スポンサーリンク
イラっとする度:★★
これは人によって感じ方が違うことかもしれませんが、僕はMacBook Proでマウスを使わずにトラックパッドを使っています。
文字を打つ時、カーソルを動かす時、手はほとんど動きません。ところがiPad+Bluetoothキーボードの場合、カーソル操作は全て画面をタッチすることになります。これが結構煩わしいです。
キーボード越しに画面を触るということは、トラックパッドで操作するより手の動きが大きくなります。すると、無駄な動きが多いし、立てかけてあるiPadは不安定だし斜めだから押しにくいし、そして何よりiPadの横にはコーヒーなど飲み物が置いてあって、それに手が当たって倒れるのでは?と心配になります。
バグが多く、日本語を入力できなくなることが多々
イラっとする度:★★★★
iPadにBluetoothキーボードをつないで文字を入力していると、1日に何度も日本語を入力できなくなります。
英語キーボードに切り替えて、再度日本語キーボードにしてもダメ。そういうときは一旦別のアプリに切り替えて元に戻せば入力できるようになる。
大した作業ではないけれど、何とかして欲しい。
スポンサーリンク
iOSはまだまだ発展段階。改善の余地ありと再認識
物理キーボードでパソコンと同じように操作をしてみて、改めてiOSは発展途中だと再認識しました。
タッチ操作とキー操作の整合性が取れていないのか、とにかく使っていて快適ではありません。
とはいえ、早く入力できるようになったとはいえフリック入力よりは早く入力できるし、なによりもBluetoothキーボードをつなぐことで、ソフトウェアキーボードが非表示になり、画面が広くなるのは魅力的です。
逆を言えばiPadは画面が広いとは言え、ソフトウェアキーボードが表示されていたら画面の大きさは半分。何かを作業するのは現実的ではありません。
今後の進化に期待です。