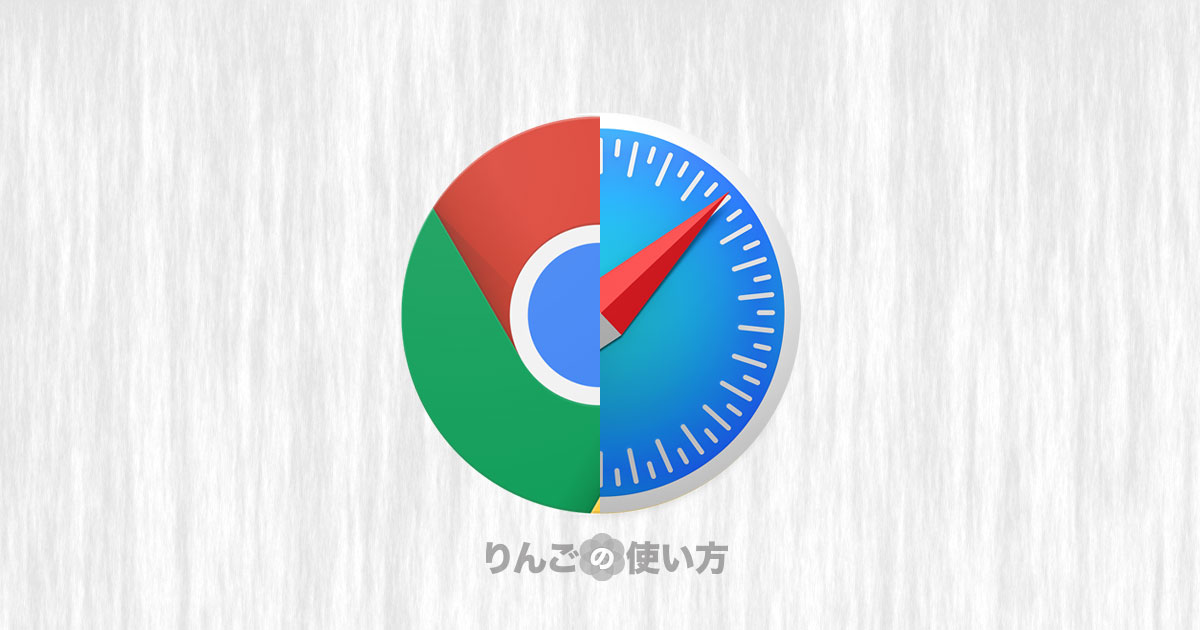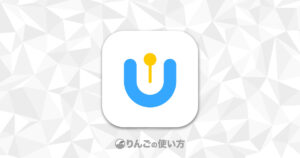スポンサーリンク
僕はもう何年もMac版のブラウザとしてSafariではなく、Chromeを使っています。
過去に何度もSafariに乗り換えようとして断念したのですが、最近再び「Chrome止めてSafariにしたい熱」が上がってきたので、Chromeを止めてSafariを使っています。
その中で見えてSafariの良い点とイマイチな点をまとめました。
比較対象がChromeなので、他のブラウザ、例えばFirefox
Safariのイマイチな点
僕はブラウザを使ってWordpressの記事を書いたり、
ブックマークバーの見た目が全体的に嫌い
もうコレは個人的な好みの問題なのですが、Safariのブックマークバーの見た目が嫌いです。
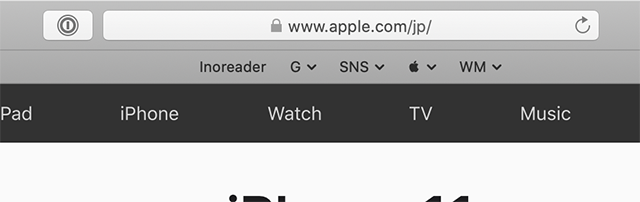
SafariのブックマークバーはFavicon(ウェブサイトのアイコン)が表示されず、さらにフォルダはアイコンもなくフォルダ名に∨が付くだけ。
しかもブック間アークバーのアイコンが真ん中揃えです。
スポンサーリンク
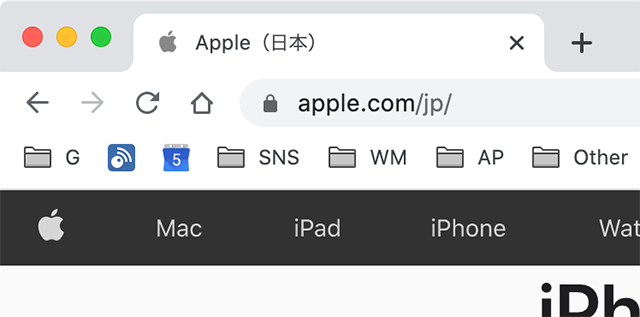
ところがChromeはFaviconが使えるのでサイトの名前を消してもFavicon(アイコン)で見分けが付くし、フォルダも見やすい。
Safariのほうがシンプルといえばシンプルです。いわゆる「ミニマル(必要最低限)な情報しか載せない」という感じがしますが、見にくい、視認性が悪いです。
ブックマークバーから削除や編集ができない
Safariはブックマークバーのフォルダ内にあるブックマークを削除したり、名前を変更するときブックマークバーから行えません。
削除や編集を行おうと、右クリックするとそのブックマークを開きます。
編集や削除を行いたいときは、サイドバーからブックマークを開くか、「ブックマークエディタ」を開いて編集する必要があります。
フォルダ内にブックマークを追加したあと、名前を変えたり、削除したいとき別の画面で行わないといけないのは、面倒なのとWordpressで編集中の画面で別のページが表示されるので「保存してない!」と一瞬焦ることも。
ブックマークバーのフォルダ内にフォルダを作れない
またブックマークバーの話で恐縮なのですが、Safariはブックマークバーにあるフォルダの中に、さらにフォルダを作ることができません。
スポンサーリンク
これもまた不便。
ページのURLとタイトルをコピーできない
僕はChromeの機能拡張で使って、開いているウェブサイトのページタイトルとURLをプレインテキストや、HTMLのリンクを<a href=”URL”>ページタイトル</a>という形でコピーできるようにしています。
これと同じことがSafariではできません。
ちなみにChromeはCreate Linkという機能拡張があるため、その辺の操作は簡単に行えます。
厳密にはAutomatorやAlfredのWorkflowでできそうなのですが、いろいろ面倒そうで僕には手が出せそうにありません。
実はiPhoneやiPadのSiriショートカットではこれができるのですが、Macではできません。多いときは1日に何度も行う作業なので、これができないのは痛いです。
検索をすると「ページを開けません」と出ることがある
Safariの検索バーに言葉を入れて検索すると時々「ページを検索できません」と表示されることがあります。
スポンサーリンク

多くのケースが英単語を入力したときに起こります。この画面でリロードをしても同じ画面が表示されるので、改めて検索語句を入れ直して検索をするとキチンと表示されます。
WordPressが編集できなくなることがある
これは僕だけの環境なのか、それともWordpress+Safariだと起こることなのかわかりませんが、Wordpressで記事を書いていると編集できなくなることがあります。
もう少し具体的に書くと、Wordpressのブロックエディターで編集中、文字を入力しようとカーソルをあわせても、文字が入力できるモードにならないことがあります。
そしてその状態で一文字消そうとdeleteキーを押すと、1ブロックすべて消えてしまいます。何文字か消そうとdeleteキーを連打したときは、ブロックが何個も消えてしまってすごく焦ります。
この問題は普段、ブラウザを開いているときWordpressを使っている時間が多いので致命的です。
とはいえ、この問題は上でも触れた通り僕だけの環境かもしれず、またWordpressがアップデートされたら改善されるかもしれないので、すべての人に当てはまることではないかもしれません。
Safariのほうがイマイチだけど改善できる点
アドレスがドメインしか表示されない
スポンサーリンク
MacのSafariは初期設定だとURLがドメインしか表示されません。
例えば、AppleのiPad Proのページを見たいときにアクセスするページは https://www.apple.com/jp/ipad-pro/ です。
Safariは初期設定だとアドレスバーに「apple.com」としか表示されません。
日常的にただインターネットをしている人はそれでも良いのかもしれませんが、ブログを書く仕事をしているとそれでは不便です。
そこでURLはすべて表示できるよう設定を変えました。
- Safariを開く
- 画面左上のSafariをクリック
- 環境設定をタップ
- 詳細をタップ
- Webサイトの完全なアドレスを表示にチェックを入れる
タブにFaviconが表示されない
またFaviconの話か?と思われるかもしれませんが、僕は視認性をあげてくれるFaviconを非常に重宝しています。
タブを15個開いたとき、Faviconがないとズラッと並ぶタブにはギッシリとページのタイトルが並んで、タブを切り替えるとき開きたいタブを探すのが大変です。
ところがFaviconが表示されると各ページのFaviconが表示されるので、探しやすくなります。
スポンサーリンク
Safariは初期設定ではFaviconが表示されませんが、設定を変えることで表示させることが可能です。
- Safariを開く
- 画面左上のSafariをクリック
- 環境設定をタップ
- タブをタップ
- タブでWebサイトのアイコンを表示にチェックを入れる
検索バーのカスタマイズができない
Safariの場合、画面上部にある検索バーは設定で指定した検索エンジンでしか検索できません。
ところがChromeの場合、画面上部にある検索バーであらゆるサイトの検索ができてすごく便利です。
僕の場合、このような設定をしています。
- ;gp tab … Googlefフォト内の検索
- ;amzn tab … Amazon内の検索
- ;ringo tab … 当ブログ「りんごの使い方」の検索
- ;yt tab … YouTube内の検索
これらを入れた後、検索したい言葉を入れるとそのサイト内で検索を行い、検索結果が表示されます。ものすごく便利です。ところがそれがSafariでは行えません。
ちなみにこれとほぼ同じことをAlfredというアプリのWeb Searchで行うことができます。Alfredで設定してしまえば、デフォルトのブラウザを変えても同じ検索ができます。
スポンサーリンク
Safariの良い点
パスワード管理がOSレベルで使える
SafariにもChromeにもパスワード管理機能があります。
パスワードを管理するということだけを考えれば、僕の目にはどちらも大した差があるようには思えません。
ただ1つだけ大きな違いがあります。それはSafariで使っているパスワード管理機能はSafariだけでなく、macOSやiOSの他のアプリやブラウザでも機能します。
逆をいうとChromeはmacOSやiOSのChromeでは共有できますが、Chromeに登録されたパスワードをSafariや他のアプリで使うことはできません。
これが地味に便利。
Touch Barが割と使える
Macbook Proユーザー限定の話ですが、SafariのほうがTouch Barを活かした機能が搭載されています。ただし「オマケ程度」の優れた点です。
スポンサーリンク
- タブが1つのときや新規のタブを開くと、ブックマークバーが表示される
- タブのサムネイル(すごく小さいけど)が表示される
正直使うか?と言われると、あまり使っていません。ただ便利に思う人もいるかもしれないので、書いておきました。
全体的にはChromeが良いかも
SafariとChromeどっちが良い?と思い、いろいろ試してみましたが、今の段階ではChromeを使っている方が利便性が高そうです。
もちろん細かく見ていくとSafariのほうが良い点もあるのですが、Chromeのほうが機能拡張が多く自由度が高いです。ただSafariに致命的な欠陥があるか?と言われると、そんなことはありません。
2020年秋にmacOSがアップデートします。その時、タブでFaviconが最初から表示されたり、機能拡張を探しやすくなるなどいろいろアップデートがあるようです。そのアップデートに大きく期待します。
僕はせっかくChromeからSafariに移行できるよう準備をしたので、とりあえずSafariをもう少し使い続けることにします。で、もし「やっぱりChromeが良い」となったら、Chomeに戻ります。
またいろいろ得ることがあったら別途記事にするか、この記事をアップデートしますので、興味がある方はまたチェックしてみてください。