スポンサーリンク
「いつのまにかiPhoneから音が出なくなった」
特に何か操作をしたわけでもないのに、着信音が鳴らなくなったり、音楽やゲームの音が出なくなった経験ありませんか?
この記事ではiPhoneやiPadから突然音が出なくなってしまったときに試したい9つの解決方法を紹介します。
その1:音量が最小になっていませんか?
iPhoneやiPadをポケットやカバンの中に入れていて、意図せず音量が最小になっていることがあります。
まずは音が最小になっていないか確認してみましょう。
音量はコントロールセンターで調節することができます。
[blogcard url=”https://iphone-manual.net/control-center-not-working-on-iphone-ipad/”]
その2:「サウンドと触感」をチェック
スポンサーリンク
iPhone・iPadの「設定」の中にある「サウンドと触感」で音量のチェックをすることができます。
「サウンドと触感」の音量チェックはAirPodsなどのイヤホンが繋がっていても、iPhone・iPadがマナーモードになっていても、本体から音が出ます。
つまりこの設定を変えて音が出る=スピーカーは壊れていない。この設定を変えても音が出ない=スピーカーが壊れているか、iPhone・iPadで間違いなく問題が発生しているということです。
チェック方法は以下の通りです。
- 設定を開く
- 少しだけ下にスクロールしてサウンドと触感をタップ
- 着信音と通知音量で音量をチェックする
もし音が出る場合は、引き続きこれから紹介する直し方を試してみてください。
もし音が出ない場合はiPhone・iPadを再起動して、それでもダメな場合はApp Storeに相談した方がいいかもしれません。
その3:マナーモードはオフになっていませんか?
次にチェックして欲しいのが「マナーモード」になっていないかどうかです。
スポンサーリンク
笑い話のような話ですが、身内が「iPadから音が出ない」とずっと言っていたので、調べてみたところマナーモードがオンになっていたことがあります。
念のため確認してみましょう。
[blogcard url=”https://iphone-manual.net/what-sound-you-can-hear-during-silent-mode/”]
iPhoneのマナーモードスイッチはここ
iPhoneの場合は本体の左側面の一番上にあるスイッチがマナーモードのスイッチです。
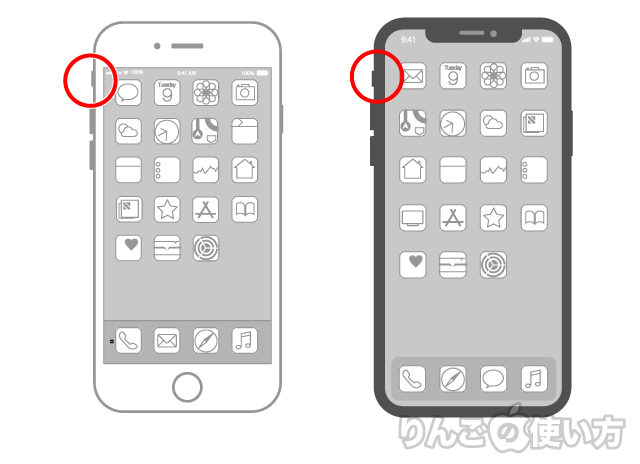
このスイッチにオレンジ、または赤いラインが見えていたらマナーモードがオンになっていて音が出ませんので、オフにしましょう。
iPadのマナーモードスイッチはここ
iPadの場合、本体にマナーモードのスイッチはありません。
その代わり、コントロールセンターにある鈴のアイコンがマナーモードのボタンです。
鈴が赤くなっていたらマナーモードはオン(音が出ない状態)です。鈴が白い場合はマナーモードはオフです。
スポンサーリンク
コントロールセンターの出し方
iPadはお使いのiPadによってコントロールセンターの出し方が異なります。
- 画面右上を下にスワイプ
- 画面真ん中下を上にスワイプ
どちらかの方法で出て来るので試してみましょう。
その4:アプリ側のバグという可能性を疑う
iPhone・iPadから何も音は出ませんか?それとも特定のアプリからだけ音が出ませんか?
それによって原因が変わってきます。
もし特定のアプリからだけ音が出ない場合はを行ってみましょう。アプリを一度終了させて、再度開くだけなのですぐに試すことができます。
アプリの終了させる方法
ホームボタンがあるiPhoneやiPadの場合は、ホームボタンをダブルクリックして、アプリの一覧が出てきたら終了させたいアプリを上にスワイプします。
スポンサーリンク
ホームボタンがないiPhoneやiPadの場合は、画面下にある白、またはグレイのバーを画面真ん中に向けてスワイプさせると、アプリの一覧が出てきます。その一覧の中から終了させたいアプリを上にスワイプします。
詳しいやり方を知りたい方は下記のリンクを参照してみてください。
[blogcard url=”https://iphone-manual.net/how-to-force-close-appls-on-iphone-and-ipad/”]
その5:アプリの設定で「無音」になっていませんか?
アプリによってはiPhoneやiPadの音量設定とは別に「音量調整」や「無音」の設定があります。
本人が意識しないあいだにアプリの音の設定が「無音」または「音量が最小」になっている可能性もゼロではありません。
特定のアプリで音が鳴らず、アプリの再起動でも音が出ないときはアプリの「音の設定」を疑ってみるのも1つの手です。
アプリ内に音量の設定があるかどうかは、個別に紹介するのは難しいのでGoogleなどの検索サイトで「アプリ名 無音」「アプリ名 音量」などで検索してみてください。
その6:イヤホン・ヘッドフォンを抜き挿ししてみる
スポンサーリンク
iPhoneやiPadに限った話ではないのですが、イヤホン・ヘッドフォンを勢いよく抜きすぎたり、イヤホンを抜いたにもかかわらず何かしらの理由でiPhoneやiPadが「イヤホンを抜かれた」と認識していないと、本体から音が出ないことがあります。
そんなときは、もう一度イヤホンを抜いたり挿したりしてみてください。抜き差しすることで問題が解決されることがあります。
ちなみにiPhoneはiPhone 7から、iPad Proは2018年モデルからイヤホンジャック(イヤホン端子)がないため、この解決策は使えません。
その7:イヤホンの差し込み口を掃除する
イヤホンの差し込み口の中を見たことありますか?
意外とゴミがたくさん詰まっていることがあります。
その詰まっているゴミが原因で、iPhoneやiPadは「イヤホンが挿さっている」と誤認識して、音を出さないことが極稀にあります。
息を吹きかけてみたり、エアダスターを使って差し込み口の中に入っているホコリを出してみましょう。
[itemlink post_id=”4652″]
使い終わったエアダスターはキーボードの中のゴミを掃除したり、さまざまなシーンで使えるので一家に1つあっても損ではありません。
スポンサーリンク
もしエアダスターがなく、今すぐホコリを出したいときは、ストローを使うと息が細く出るのでピンポイントでゴミを吹き出すことがでるかもしれません。
ちなみに細い綿棒や爪楊枝を入れることはお勧めしません。なぜかと言うと棒を押し込むことでゴミを中に押し込んでしまうかもしれません。注意しましょう。
その8:Bluetoothをオフにする
思わぬ落とし穴がBluetoothのイヤホン、ヘッドフォンやスピーカーです。
Bluetoothの接続を切り忘れていたり、意図せずBluetoothのヘッドフォンやイヤホンと繋がったままだと音は本体から出てきません。iPhoneやiPadで再生された音は良く聞いてみるとイヤホンから聞こえていたなんてことも。
いったんBluetoothをオフにしたり、Bluetoothのイヤホンやスピーカーの電源を切るなどして、接続を解除しましょう。
[blogcard url=”https://iphone-manual.net/how-to-disconnect-bluetooth-devices/”]
その9:再起動してみよう
これらのすべてを試しても音が出ないときは、iPhoneやiPadを再起動してみましょう。再起動はさまざまな問題を直すとても有効な手段です。
スポンサーリンク
[blogcard url=”https://iphone-manual.net/how-to-restart-iphone-ipad/”]
それでもダメなときは
これ以外にも「iPhoneやiPadの初期化して復元する」「すべての設定をリセット」という選択肢もありますが、どちらもそれなりに手間がかかります。
また過去にiPhoneやiPadを水に落としたり、水やジュースなど何かしらの液体をかけてしまった場合はそれが原因の可能性もゼロではありません。
なので、上記のことを試してもダメだった場合は、Appleのサポートに連絡してみたり、最寄りのApple Storeへ行って専門の人に相談してみてもいいかもしれません。









