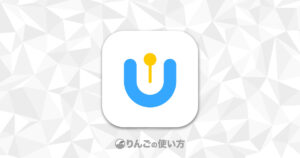スポンサーリンク
この記事ではiPadでトラックパッドをしばらく使って分かったことをまとめました。
これからiPadでトラックパッドを使ってみたい方、トラックパッドが付いたMagic Keyboardの購入を検討している方の参考になれば幸いです。
iPadでトラックパッドを使うようになった経緯
まず初めに僕がなぜiPadでトラックパッドを使うようになったのか、そんな経緯から書いていきます。個人的な経緯なんて興味ないという方はこのブロックは読み飛ばして結論だけをご覧ください。
普段、僕はMacbook Proを使っています。
そのためホームポジションに手を置いた状態で、文字を打ってそのままの手のポジションでトラックパッドを打つスタイルに慣れています。
そのためiPadに外部キーボードを繋いで仕事をしたとき、文字を打つときはキーボードに手を置いて、何か操作するときその都度iPadの画面を触れるのはイマイチ」と考えていました。
これはiMacとかデスクトップパソコンを使っても同じことを感じます。
そうやって「iPad+外部キーボードは手の導線がイマイチ」と思いながらも、普段はMacbook Proで仕事をしていたので、わざわざiPad用にマウスやトラックパッドを買ったりしませんでした。
ところが先日、Macbook Proのディスプレイが壊れました。
本来であればすぐにでも新しいMacbookに買い替えたいのですが、もうすぐMacbook Proの13インチの新しいモデル、もしくは13インチではなく14インチが出るという情報があります。(2020年4月末時点)
スポンサーリンク
そこで、しばらくの間はiPad Proで仕事をするか、壊れたディスプレイの代わりにiPadをディスプレイ化するSidecarという機能を使って壊れたMacbook Proを使い続けています。
そこで脚光を浴びたのがトラックパッドです。
AppleはMagic Trackpadというトラックパッドを出していて、以前使って使い心地が非常に良かったので再び購入しました。(以前のものはiMacと一緒に売り払いました)
さて、そんな経緯で使い始める初めてのiPadでのトラックパッド。さぞかし捗るのかと思いきや。。
iPadでトラックパッドを使ってわかったこと
さて、前置きがだいぶ長くなってしまいましたが、iPad ProにMagic Trackpadを繋げてみてわかったことを書いていきます。
基本的に「普段Macbook Proのトラックパッドを使ってきて、iPadでトラックパッドを使ったらどうだったか?」という視点で書かれています。
トラックパッドに対応していないアプリが割とある
iPadにMagic Trackpadを繋げて使い始めてすぐ、あることに気が付きました。
それはアプリの中には「クリックできない、反応しないことが多い」ということです。指でタップすると押せるのに、同じ位置をトラックパッドでタップしても反応しないことが多いんです。
スポンサーリンク
例えばPhotoshop for iPadを使っているとこんなことが起こります。
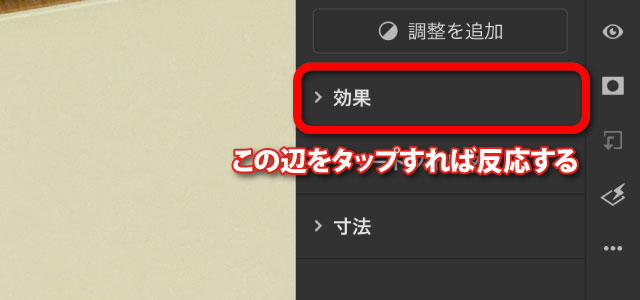
iPadのPhotoshopで「効果」というボタンをタップする時、指でタップするときは「効果」というボタンのどこを押しても反応してます。
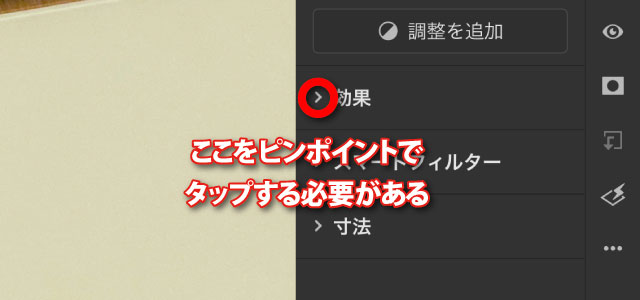
ところがトラックパッドでタップする場合、「>」の部分をピンポイントでタップする必要があります。しかも、「>」の中でも反応するエリア、反応しないエリアがあるので、トラックパッドでタップするのは至難の技です。
他にもトラックパッドだと使いにくいアプリがいくつかあるので、そこは「これからに期待」です。
Photoshop以外のiPad+トラックパッドで使いにくいアプリを記事にまとめています。興味がある方はそちらもご覧ください。
[blogcard url=”https://iphone-manual.net/list-of-apps-doesnt-work-properly-on-ipad-with-trackpad/”]
ホーム画面でアプリをすぐ消しそうになる
僕の操作の仕方が悪いのかもしれませんが、トラックパッドを使ってホーム画面でアプリのアイコンをタップすると、すぐにアプリを削除する画面が出てきます。
具体的にはアイコンをタップすると、アイコンの上に「×」が表示されてアイコンたちがプルプルと震えだします。
スポンサーリンク
今のところ間違えてアプリを消してしまうことはありませんが、忙しい時にアプリをタップして消すモードになると正直イラッとします。
画面をタップする癖が抜けない
気が付けば「iPad=画面をタップするもの」という癖がしっかりついてしまいました。そのためせっかくトラックパッドがあっても、気がつけば画面をタップして操作してしまうことが多いです。
これは慣れといえば慣れです。
逆にMacbook Proで作業をするときもディスプレイに触ってしまうほどです。
画面をタップする方が早いことが多い
いろいろ使っていくうちに気が付いたのですが、「効率」「最速」で考えるなら、マウスやトラックパッドを使うよりも画面をタップする方が操作は早いです。
例えば画面のABCの3点をタップ(クリック)しなければいけないとき、カーソルで操作する場合は以下のようになります。
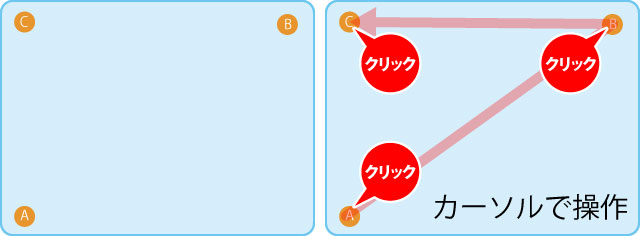
当たり前ですが、Aのポイントまでカーソルを動かしてクリック、そしてBの地点に移動してクリック、最後にCの地点までカーソルを動かしてCのポイントをクリックします。
スポンサーリンク
ところが画面をタッチする場合、そのカーソルを動かす動作が必要ありません。
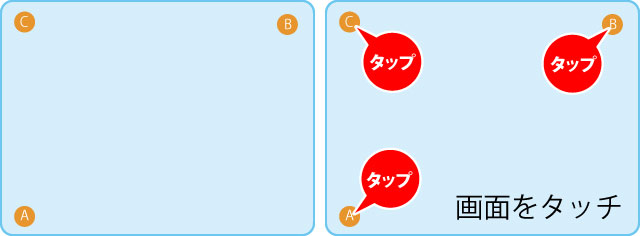
画面の3点を順番にタップするだけなので、カーソルを気にする必要がないのは非常に無駄がなく効率的です。
もう少し様子見が良さそう
今はアプリの対応がまだ不十分なので、「このアプリはトラックパッドがOKだけど、このアプリはまだ未対応」とか、「このアプリはほぼ使えるけど、この並びのボタンはうまく押せない」といったことが起こります。
そうなると使い分けるのもめんどくさくなって結局、慣れた操作の画面を直接タッチして操作することがほとんどです。
それとホーム画面でアプリをタップするとアプリ削除のモードになるのも致命的といえば致命的です。
なので、トラックパッドを使いたいからMagic KeyboardやMagic Trackpadの購入を検討している人は今は少し様子見をしたほうがいいかもしれません。
もう少しiPadOSやアプリがアップデートすると、全体的にこなれて使いやすくなるはずです。