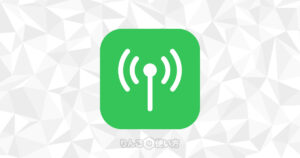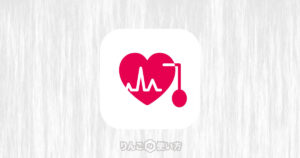スポンサーリンク
この記事ではApple IDとは何か、また自分のApple IDを確認する方法を紹介します。
iPhone・iPadを買ったり、もらったはいいもののApple IDをもっていない方の参考になれば幸いです。
そして最後に「ちなみに」情報としてApple IDがわからなくなった方のためにApple IDを確認する方法も紹介します。
Apple IDとは何?Apple IDなしでもApple製品は使える?
Apple IDというのは名前の通り、Appleの製品を使うために必要なID(アカウント)です。
ID(アカウント)の名前にはApple IDを登録するときに使ったメールアドレスが使用されます。
Apple IDなしでもApple製品は使える?
Apple製品はApple IDを使わなくても一部の機能が使えるます。
ただ基本的にApple製品はApple IDでログインして使うことを想定して作られているので、かなりできることが制限されると思っていた方が良いかもしれません。
スポンサーリンク
例えばiPhoneの場合、Apple IDなしで設定した場合、電話をかけたり写真を撮ったり、インターネットをすることはできます。
ただアプリをダウンロードしたりビデオ通話のFaceTime、音楽を聞いたりすることができません。
アプリをダウンロードせず、電話ができてネットと写真が撮れればOKという人ならそれでも良いのかもしれませんが、それならiPhoneを使う意味があまりないかも?です。
また製品によってはApple IDが必須のものもありますので、その辺は製品ごとに調べることをお勧めします。
自分のApple IDを知る・確認する方法
ここからは「ちなみに」な情報なのですが、自分のApple IDを知る方法を紹介します。
Apple IDでログインした端末がない場合
上でも触れたとおり、Apple IDはApple IDを作成するときに登録したメールアドレスです。
なのでお使いの端末でApple IDがログインされていない場合は、Apple IDを入力する画面では使っているメールアドレスを1つ1つ入れていくと、どのApple IDで登録したかわかるかもしれません。
スポンサーリンク
Apple IDでログインした端末がある場合
もしすでにApple IDでログインされたiPhoneやiPad、Macが手元にある場合は下記の方法でApple IDを探しましょう。
iPhone・iPadの場合
- 設定を開く
- 画面上部にある自分の名前をタップ
名前の下に書いてあるメールアドレスが、そのiPhone・iPadに登録されたApple IDです。
Macの場合
- 画面左上のAppleロゴをタップ
- システム環境設定をタップ
- 開いたウィンドウ右上にあるApple IDをタップ
ウィンドウ左上に書いてあるメールアドレスが、サインインされたApple IDです。