スポンサーリンク
iPhoneやiPad、Macには「Handoff(ハンドオフ)」という超絶便利な機能があります。
この機能があるからApple製品を揃えて使いたくなると言っても過言ではない。それほど便利な機能です。
この記事ではそんな便利機能のHandoff(ハンドオフ)がどんな機能なのか紹介します。
Apple製品を便利に使える「Handoff」とは
Handoff(ハンドオフ)は、iPhoneやiPad、Macで作業をシームレスに移行・連携させることができる機能です。
といってもイメージが付きにくいと思うので、具体的にどんなことができるのか紹介します。
作業を別の端末に引き継げる
こんな経験したことありませんか?
- iPhoneでメールを書いていたけど、文章が長くなりそうだからパソコンで続きを書きたい
- 外出直前まで読んでいたウェブサイトの続きを、移動の電車の中でiPhoneを使って読みたい
- iPhoneで開いたウェブサイトがスマホに対応していないから、パソコンで開きたい
- 外出中にiPhoneで書き溜めた仕事のアイディアを、パソコンでまとめたい
スポンサーリンク
こんな時、今までだとちょっとだけ面倒でした。
ところがHandoffを使うとこういった悩みは一気に解消されます。と言うのも、これらの作業の引き継ぎをHandoffが行ってくれるからです。
- iPhoneで書いていたメールをそのままMacのメールで開くことができる
- Macで開いていたウェブサイトをiPhoneですぐに開ける
- iPhoneで開いていたウェブサイトもMacですぐ開けます
- iPhoneで書いたノートを、すぐにMacのノートで開く
ちなみに基本的にiPhoneとiPad、MacでHandoffを使って引き継げるのは基本的に同じアプリ間のみです。
例えばAppleのメールアプリを使ってiPhoneで下書きしている時、Macで同じメールを開くことはできます。また同じメールアプリでもSparkと言うメールアプリで下書きを書いていたら、Mac版のSparkで下書きをシームレスに開いて作業の続きを行うことができます。
ブラウザは例外でそれぞれのデフォルトのブラウザが開くようになっています。
クリップボードを共有できる
さらに便利なのがクリップボードの共有機能「ユニバーサルクリップボード」です。
どんな機能か一言で説明するとiPhoneでコピーしたテキストや画像を、MacやiPadでペーストできる(もちろんその逆も可)機能です。
スポンサーリンク
例えば以下のようなことができます
- iPhoneで撮影した写真をコピーして、Macの写真編集アプリにペーストして編集
- iPhoneのスクリーンショットをコピーして、そのままMacの画像アプリにペースト
- LINEの返信をMacのメモで書いて文章をコピー、iPhoneのLINEにペーストして送信
などが普段行っているコピー&ペーストと同じことを端末またいで行うことが可能です。
AirDropで写真のやり取りをするとiPhoneとiPadで同じ写真が重複しますが、ユニバーサルクリップボードを使えば、そういったこともありません。
ユニバーサルクリップボードも他のHandoff同様、細かい設定をする必要は一切ありません。
Handoffを使える端末とその条件
Handoffを利用するには一定の条件をクリアしている必要があります。とはいってもHandoffは2014年にリリースされたiOS 8から搭載されている機能なので、ここ最近のiPhoneやiPad、Macを使っている場合はほぼ間違いなく使えます。
詳細な条件はAppleのサポートページをご覧ください。
スポンサーリンク
Handoffの設定方法
各端末の設定方法以外に確認して置きたいことがあります。
- Handoffを使う端末すべてが同じApple IDを使ってiCloudにサインインしている
- すべての端末のBluetoothがオンになっている
- すべての端末のWi-Fiがオンになっている
- すべての端末のHandoffがオンになっている
- アプリがHandoffに対応している
続いてHandoffをオンにする方法です。
Handoffの設定はiPhoneとiPad、Mac、そしてApple Watchで設定方法が若干異なります。
iPhone・iPadでHandoffをオンにする
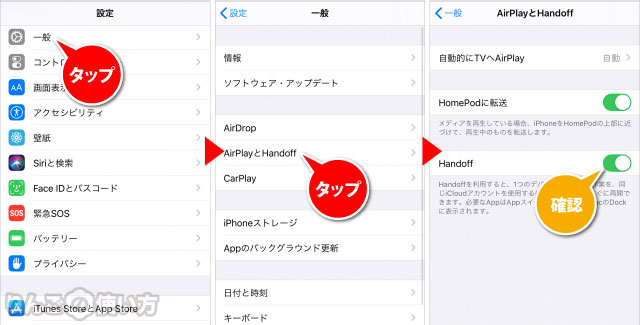
- 設定を開く
- 一般をタップ
- AirPlayとHandoff、またはHandoffをタップ
- Handoffがオンかどうか確認する
MacでHandoffをオンにする
- 画面左上のAppleメニューをタップ
- システム環境設定をタップ
- 一般をタップ
- 画面下の方にあるこのMacとiCloudデバイス間でのHandoffを許可にチェックを入れる
Apple WatchのHandoffをオンにする
スポンサーリンク
- iPhoneのwatchアプリを開く
- 一般をタップ
- Handoffを有効にするをオンにする
Handoffを使う方法
Handoffを使う方法はとてもシンプルです。上記の設定ができていれば、あとは細かい操作は一切必要ありません。
iPhoneからMacでHandoffを使う場合
例えばiPhoneのChromeやSafariでウェブサイトを開いていて、そのページをMacで開きたいときはiPhoneでウェブサイトを開いたまま、MacのDockの一番左を見ます。
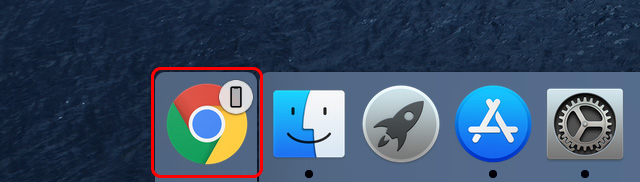
するとiPhoneのアイコンが付いたChromeやSafariのブラウザが表示されてイルので、そのブラウザのアイコンをクリックすればOKです。iPhoneで開いていたウェブサイトが開かれます。
iPhoneで開いているウェブページをMacで開きたいときのやり方をまとめると
- iPhoneでウェブページを開く
- iPhoneの画面を開いたままにする
- MacのDockの左を見る
- iPhoneのアイコンが付いたアプリのアイコンをクリック
これだけです。ポイントはiPhoneの画面を閉じたり、別のアプリに切り替えないことです。
スポンサーリンク
MacからiPhoneへHandoffを使う場合
MacからiPhoneへHandoffで移行する場合もMacで行う操作と基本的に同じです。ただしiPhoneにはDockがないので、その代わりアプリの切り替えや終了を行う画面(アプリスイッチャー)を開きます。
例えばMacで開いていたウェブページをiPhoneで開きたい場合は、iPhoneで開きたいウェブページをMacで表示させたまま、iPhoneのアプリを切り替える画面を表示させます。
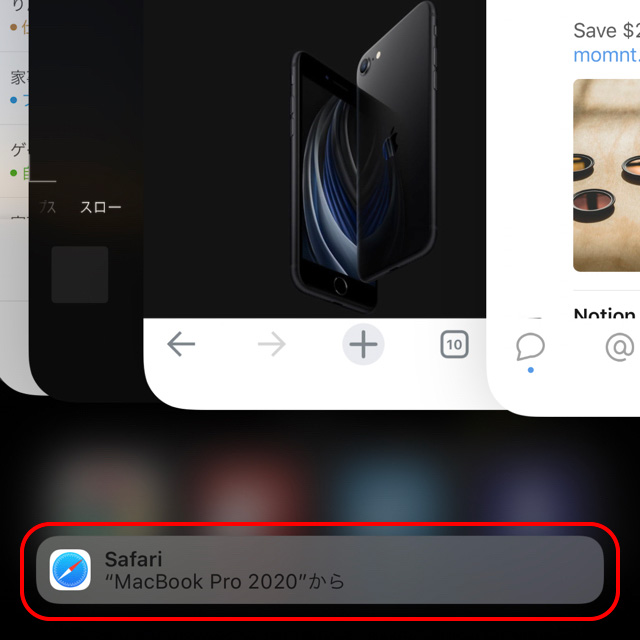
画面の下に通知のようなものが表示されるのでタップすると、自動的にSafariが開きます。




