スポンサーリンク
この記事ではiPhone・iPadの設定の1つ「省データモード」とはいったい何か。また設定方法やお勧めの設定を紹介します。
iPhone・iPadには低電力モードという「省データモード」のバッテリー版がありますが、低電力モードはオンにすると電池の消耗は抑えられますが性能が落ちてしまうと言うデメリットがあります。
では省データモードにはそういったデメリットはないのでしょうか。
そこでこの記事では少し具体的に省データモードがどんなことをしてくれるのかをまとめました。また合わせて「こんな環境で設定すると良いですよ」というお勧めの設定もお伝えします。
省データモードとはいったい何?
省データモードがどんな機能なのか調べてみると、Appleのウェブサイトに記載がありました。
このページによると省データモードがオンになると、主にユーザーが通常意識することのないバックグラウンドでのデータ通信の量を制限し、通信料を節約できるそうです。
省データモードで設定は具体的にどう変わるのか
スポンサーリンク
省データモードをオンにすると、何が変わるのかもう少し具体的な例を挙げてみると
- 「Appのバックグラウンド更新」がオフになる
- 自動ダウンロードと自動バックアップが無効になる
- コンテンツのストリーミング時の品質が低下する場合がある
- iCloud写真などのサービスはアップデートを一時停止する
- App Store:ビデオの自動再生、自動アップデート、自動ダウンロードが無効に
- ミュージック:自動ダウンロードと高品質ストリーミングが無効に
- Podcast:フィードのアップデートの頻度が制限され、エピソードはWi-Fi接続時にのみダウンロードされる
- News:記事のプリフェッチが無効に
- iCloud:アップデートが停止され、自動バックアップとiCloud写真のアップデートが無効に
- FaceTime:ビデオのビットレートが低帯域幅に合わせて最適化
これらの設定のなかで使用時に困る設定がある場合は省電力モードはオンにしないほうが良いのかもしれません。
アプリのダウンロード・アップデート時に警告が
省データモードの状態でアプリのアップデートをしようとしたら、以下のようなメッセージが出てきました。
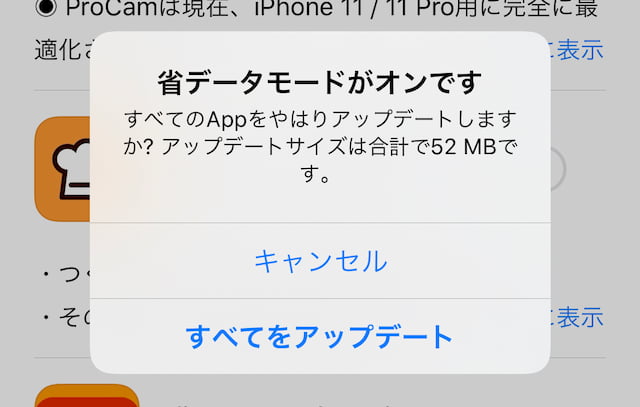
他にもApple純正アプリ以外では開発元(デベロッパ)がアプリを最適化させることで、ネットワークデータの使用量を減らすことが可能です。
省データモードを設定する方法
それでは省データモートを設定する方法です。
モバイル通信とWi-Fi通信で別に設定しなければいけないので、個別に紹介していきます。
スポンサーリンク
モバイル通信で省データモードをオンにする
まずモバイル通信を省データモードにする方法から。
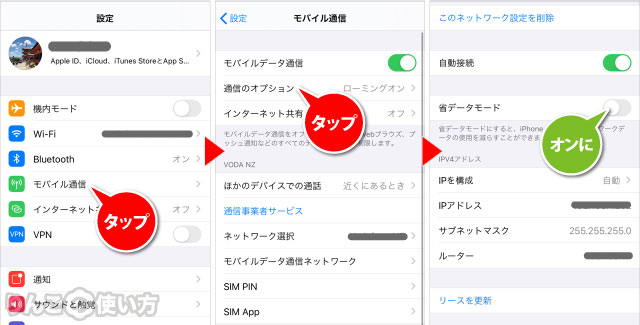
- を開く
- をタップ
- をタップ
- をオンに
これでモバイル環境で通信を行う際は省データモードになります。
Wi-Fiで省データモードをオンにする
続いてWi-Fiを省データモードにする方法です。
Wi-Fiの場合、Wi-Fiの接続先ごとに設定をすることが可能です。
つまり容量制限がない自宅や職場は省データモードをオフに。データ制限があるカフェのWi-Fiなどは省データモードをオンにするといった使い分けができます。
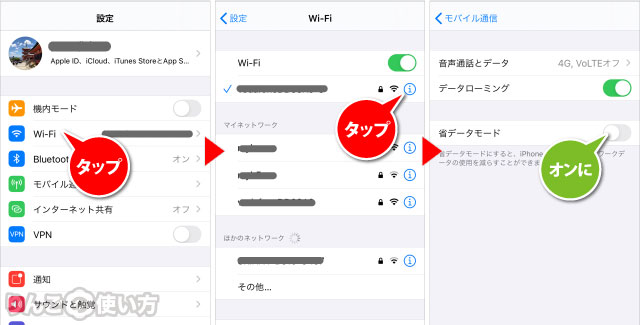
- を開く
- をタップ
- 省データモードの設定をしたいWi-Fiのをタップ
- をオンに
ちなみにWi-Fiが省データモードになっている場合、以下のようにWi-Fiの名前の下に「省データモード」と記載されます。
スポンサーリンク

モバイル通信だけ省電力モードにするのは有り
多くのユーザーがモバイル通信のデータは毎月制限がありますが、Wi-Fiでデータの制限を気にすることはあまりないと思います。
なので外出中に使うモバイル通信だけ省電力モードにして、自宅のWi-Fiはいつも通り使うと、外出中に余計な通信を抑えられて良いかもしれません。
もちろん外出先でどれくらいデータ通信を行うか、またどんなことをするかによって変わってきますが試してみる価値はあると思います。
もしそれで外出中のデータ通信量を抑えられるなら、今まで20GBとか30GBのプランだったのを、格安SIMのデータ容量が少ないプランに変えることだってできるかもしれません。
ぜひお試しを。









