スポンサーリンク
この記事ではiPadで2つのアプリを同時に表示させることができる機能「Split View スプリットビュー」の使い方や設定方法を紹介します。
もしSplit Viewをオフにする方法を知りたい場合は別で記事を書いていますので、そちらを参考にしてもらえたら幸いです。
Split Viewって何?どんなことができる?
まずはじめにSplit Viewを使うとどんなことができるのか紹介していきます。
Split ViewはiPadの画面に2つのアプリを並べて表示する機能です。
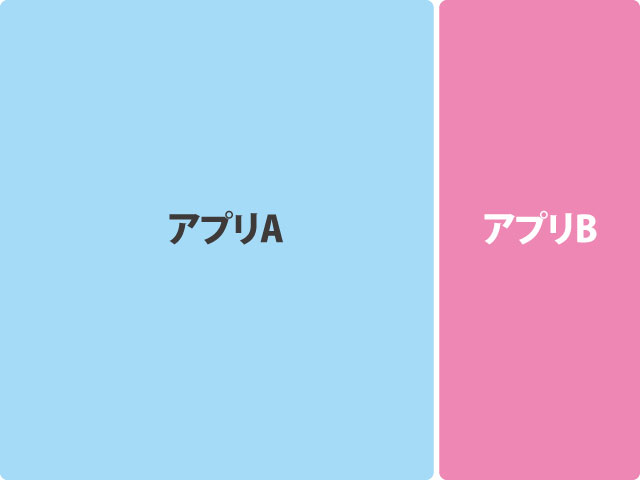
上記の場合、アプリAが画面の2/3を、アプリBが画面の1/3を使っています。これ以外に真ん中で2つに分ける分割もあります。
ちなみにすべてのアプリでSplit Viewを使えるわけではありません。アプリ自身が対応している必要があります。
Split Viewでできること・活用方法
スポンサーリンク
左右の画面を見ながら作業ができる
当たり前ですが2つの画面を並べることができるので、左右の画面を見ながら作業を行うことができます。
例えば片方でブラウザを開いて、もう片方でメモを取ったり、FaceTimeやSkypeを開いて、もう片方でメモアプリやブラウザを開くことができるようになります。
※2020年5月現在、ZoomはSplit Viewに対応していません
左右の画面をまたいでドラッグ&ドロップができる
Split Viewがあることでできることがあります。
それはアプリ間で「ドラッグ&ドロップ」ができるようになります。※ただしアプリがドラッグ&ドロップに対応している必要があります。
例えばこんなシーンで使えます。
- 片方に写真アプリを開いて、もう片方にドラック&ドロップして写真を貼り付ける
- ファイル管理アプリとメールアプリを開いて、添付ファイルをドラック&ドロップ
上級編:1画面に3つのアプリを表示させる
これは上級編ではありますが、iPadの画面に3つのアプリを起動させることも可能です。
スポンサーリンク
やり方はSplit Viewで画面を左右に分割させて、さらにSlide Overでアプリを上から表示させます。
Split Viewで画面を分割する方法
それではSplit Viewを使って画面を分割する方法を見ていきましょう。

まずiPadの画面下にアイコンが並ぶDockを出します。そして2つ目のアプリとして表示させたいアプリのアイコンを右上にドラッグ&ドロップします。
このときアプリのアイコンを3秒ほど長押ししてから、ドラッグ&ドロップします。

右上にアプリのアイコンをドラッグ&ドロップして、上のようなウィンドウが出てきたら、ここでの操作がちゃんとできている証拠です。
上のようなウィンドウが出てこない場合は、長押しの時間が短いので、もう一度トライしましょう。
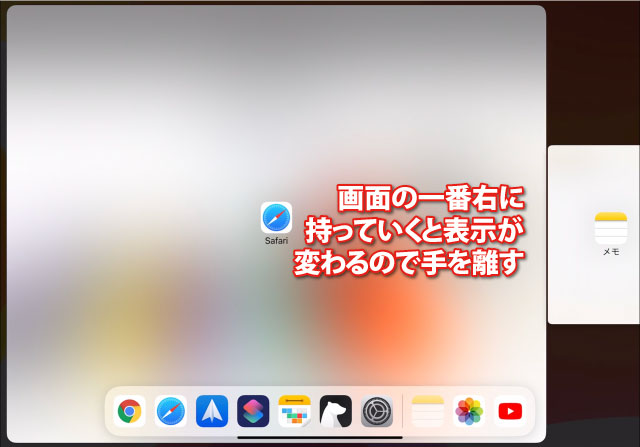
2つ目のアプリのウィンドウを一番右側に持っていくと、表示が変わるので手を離します。
スポンサーリンク
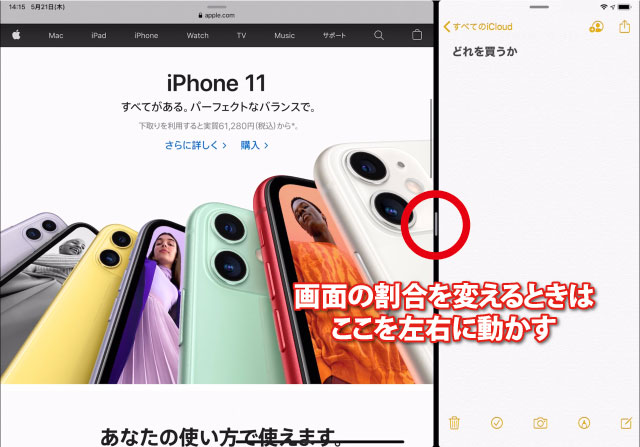
これでアプリを2つ表示したSplit Viewができあがりです。
最初は右のアプリが画面の1/3、左のアプリが2/3を占めていますがあぷりの境界線を左右にスライドさせると、その割合を変えることができます。
Split Viewを終了する方法
Split Viewを終了する方法は簡単です。
上で紹介したアプリとアプリの間にある黒い線を画面の一番右、または画面の一番左までスライドさせるだけ。
左右のどっちにスライドさせるかは、どっちの画面を残したいかで決めればOKです。
Split Viewをオフにしたい場合
もし「Split View使わないからオフにしたい」と思ったときは以下の方法でSplit Viewを無効化することができます。
1つだけ注意点があります。
それは複数のAppを許可をオフにしてしまうと、Split ViewだけでなくSlide Overも使えなくなってしまいます。
ちなみに我が家では子どもがiPadを使う上で、Split ViewやSlide Overは邪魔な機能なので、複数のAppを許可をオフにしています。
iPadOS 13かそれ以降の場合
スポンサーリンク
- 設定を開く
- ホーム画面とDockをタップ
- マルチタスクをタップ
- 画面一番上の複数のAppを許可をオフに
iOS 12かそれ以前の場合
- 設定を開く
- 一般をタップ
- マルチタスクとDockをタップ
- 画面一番上の複数のAppを許可をオフに









