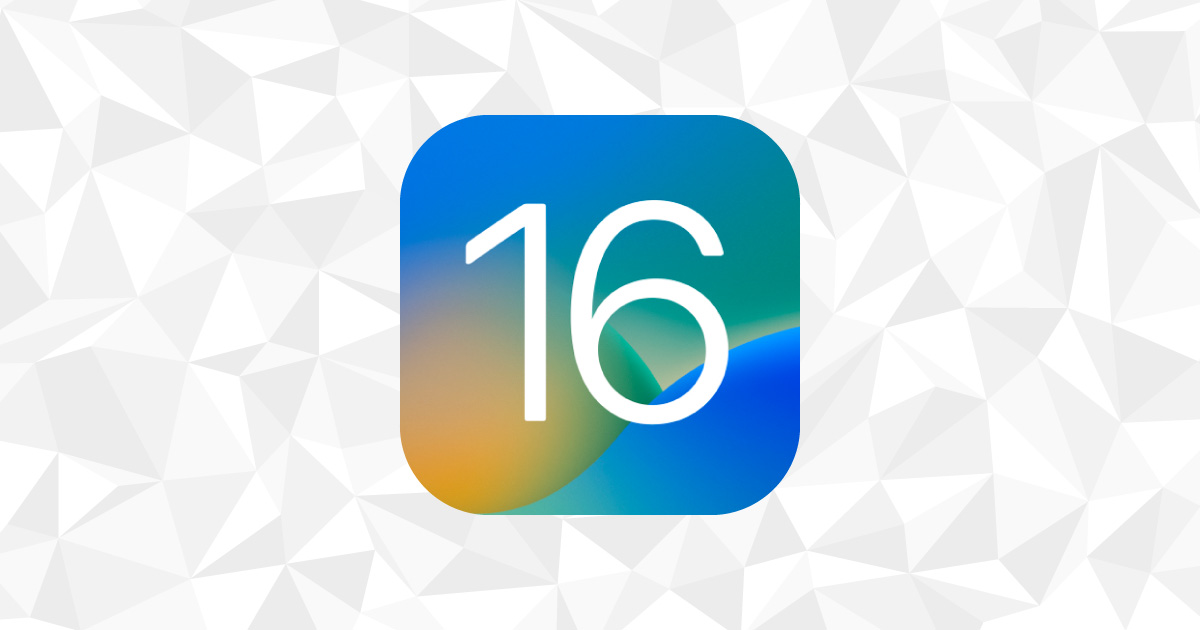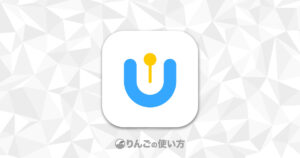スポンサーリンク
2022年9月13日、AppleはiPhoneの最新OS「iOS 16」をリリースしました。
この記事ではリリースされたばかりのiOS 16をパブリックベータ版(開発途中のバージョン)から2週間ほどがっつりと使って感じたiOS 16の進化点、見所をまとめています。
ちなみにパブリックベータを使う際は正式版がリリースされるまで、パブリック版を使って知り得たことをSNS等で公言してはいけないという規約があります。それがとうとうiOS 16がリリースされたので情報を解禁していきます。
新機能が盛りだくさんのiOS 16。選りすぐりで紹介します
iOS 16で新たに追加された機能や改善された機能は盛りだくさんです。
この記事ではそれら一つ一つを掘り下げて紹介するのではなく、僕自身が2週間iOS 16を使い続けて特に「使い勝手が変わった機能」や「利便性が上がった(便利になった)」と思うところだけ紹介しています。
[blogcard url=”https://iphone-manual.net/ios-16-released/”]
iOS 16の目玉は「ロック画面」のアップデート
- 便利度がアップ
- 見た目がアップ
スポンサーリンク
iOS 15からiOS 16へ変わって一番最初に目にとまる変更点はなんといっても「ロック画面」が大幅に変わったことでではないでしょうか。
今までiPhoneのロック画面は壁紙を変える以外何もカスタマイズすることができませんでした。
それがiOS 16からロック画面で以下のようなカスタマイズを行えるようになります。
- 時計の書体や色を変えられるように
- ウィジェットを置けるように(最大5個)
- カスタマイズしたロック画面を保存して手軽に切り替えられるように
- 集中モードに合わせてロック画面を切り替えられるように
カスタマイズできることを見て、気が付いた方もいるかもしれません。実はこれらの変更点はApple Watchを持っている方、使ったことがある方ならなじみ深いカスタマイズだからです。
というのもこれらのカスタマイズは以前からApple Watchの文字盤で行うことができるからです。

試しにiOS 15が入ったiPhone SEとiOS 16が入ったiPhone 13 Proで同じ壁紙を入れたときの違いを見てみましょう。
違うiPhoneなので画面の縦横比などが違いますが、それでもiOS 16とiOS 15で大きく変わったことがわかっていただけると思います。
ロック画面で行えるようになったことをもう少し掘り下げて紹介します。
スポンサーリンク
時計の書体や色を変えられるように
これまでiPhoneのロック画面で表示される時計は「1書体・白」だけでした。それがiOS 16から「8書体・好きな色」に変えられるようになりました。
実際にiOS 15とiOS 16で時計の書体がどう変わったのか比較してみましょう。
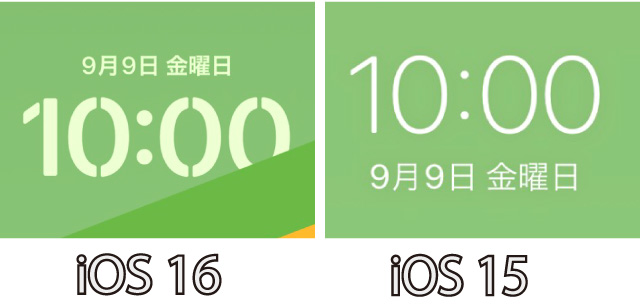
右が従来のiOS 15。そして左がiOS 16です。書体の種類以外にも日付の位置も変わっていますね。
上で紹介したフォント以外にも従来の細めの書体から、かなりポップなものまであります。ちなみに「色」に関しては背景の種類によっては「背景に合わせた色」しか選べません。
ロック画面の時計をカスタマイズする方法は以下の通りです。
- ロック画面を長押し
- 画面下のカスタマイズをタップ
- 時計をタップ
- 好きなフォントと色を選ぶ
- 画面下に出てきたメニューの右上にあるXをタップ
- 画面右上の完了をタップ
ロック画面とホーム画面の両方に適応したい場合は「壁紙を両方に設定」をタップします。
それとApple Watchからずっと使える「アラビア・インド数字」と「デーバナーガリー数字」もiPhoneで使えるようになっています。この数字不思議な感じはしますけど、人気なのでしょうか。
スポンサーリンク
ウィジェット最大5個置けるように
iPhoneのロック画面でもついにウィジェットを置くことができるようになりました。置ける数は小さいウィジェットで最大5個までです。
1つは時計の上にある細長いウィジェット、残りの4つは時計の下に置くことができます。時計の下のウィジェットは最大4つで、配置するウィジェットの大きさによってかわってきます。
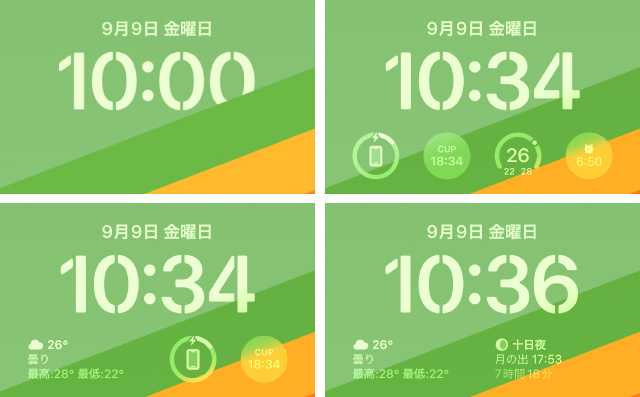
「ロック画面にウィジェットが置ける」と言っても、まだロック画面のウィジェットに対応しているアプリが少ないので、「ウィジェットが使えて便利」と言える状況ではありません。
今後ウィジェットに対応したアプリが増えて来るとかなり便利になるのではないでしょうか。
作ったロック画面を手軽に切り替えられるように
iOS 16はカスタマイズしたロック画面は「コレクション」と呼ばれ、気軽に切り替えることができるようになりました。
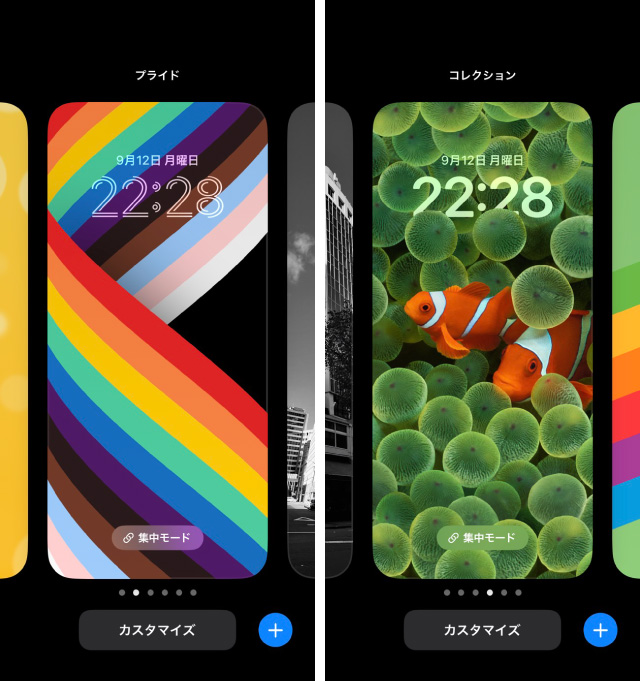
カスタマイズは「ロック画面を長押し」で始めることができます。ロック画面を長押しするとこれまでに作ったコレクションをスワイプして選べるようになっています。
この操作もApple Watchの文字盤を変えるのと同じ操作なので、Apple Watchを持っている方・持っていた方にはなじみのある操作です。
スポンサーリンク
集中モードとロック画面がリンク
iOS 15から導入された集中モードは利用シーンに合わせて、ホーム画面やホーム画面に表示されるアプリを切り替えられるようになりました。
そしてiOS 16からはロック画面と集中モードをリンクさせて切り替えることができるようになります。
例えば仕事中は無機質で地味な壁紙のロック画面&ホーム画面にして、ウィジェットはリマインダーやカレンダーなど仕事の関わることを表示。
プライベートの時間は家族やペット、そのほか好きな写真を使った壁紙にして、ウィジェットの仕事とはまったく関係のない壁紙にすることができます。
僕の場合、外出時は電車と徒歩で移動することが多いので「外出」モードを作って、ホーム画面のウィジェットに乗り換え案内やGoogleマップをホーム画面に配置。家でしか使わないアプリは非表示にしています。
バッテリー残量をパーセント表示可能に
- 便利度がアップ
- 見た目がアップ
iPhone Xからバッテリーの残量表示がアイコンだけの表示になりました。
スポンサーリンク

それがiOS 16からバッテリー残量をパーセントで表示できるようになります。ユーザーの中にはついにパーセント表示が戻ってきた!と喜びの声を上げる人もいるかもしれません。
「具体的なバッテリー残量を知ることができる」反面、視覚的にパッと見た今のバッテリーの残量が「まだまだ大丈夫」なのか、「そろそろ使いすぎに注意」なのかを判断することが難しくなりました。
特にわかりにくいのは充電中です。バッテリー全体が緑なので100%充電されていると思って充電器から取り外したら、実は全然充電されていなかった。ということが2回ほど起こりました。
設定は以下の方法で変えることができます。
- 設定を開く
- 少し下にスクロールしてバッテリーをタップ
- バッテリー残量(%)をオンにする
Face IDが横向きでも認証されるように
- 便利度がアップ:
- 見た目がアップ:変化なし
「やっとできるようになった」と思う方も多いのではないでしょうか。iPhoneのFace IDも横向きで認証できるようになりました。
iPad Proは以前から横向きでFace IDを使ったロックの解除ができたので、その流れを組んだものと思われます。
スポンサーリンク
iPhoneを横向きにして動画を見るとき、横向きでゲームをするときその都度iPhoneを縦向きにする必要がなくなります。
個人的にはキッチンで料理をするとき、洗い物をするときに動画を見ながら行うことが多いので、iPhoneを持ち上げずに横向きのままFace IDを解除できるようになったのはかなり嬉しいことです。
写真や動画から被写体の抜き出しができるように
- 便利度がアップ:
- 見た目がアップ:変化なし
写真や動画から被写体だけを抜き出すことができるようになりました。
しかも写真アプリからだけでなく、Safariに表示中の画像やスクリーンショットからも切り抜きをすることができるのが便利です。
抜き出し方は簡単です。被写体を抜き出したい部分を長押しするだけです。すると被写体が一瞬ピカッと光り「コピー」と「共有」が出てくるので、どちらか選びましょう。他にもドラッグ&ドロップでLINEなどに貼り付けることもできます。
ちなみに写真アプリやSafariでは抜き出しができますが、同じApple純正のアプリでも「メモ」アプリの写真からは抜き出しをすることができませんでした。
正直なところ抜き出しの精度は「まだまだ」なのでYoutuberやブロガーが日常的に使うのは現実的ではありません。
スポンサーリンク
日本語のテキスト認識に対応&機能アップ
- 便利度がアップ:
- 見た目がアップ:変化なし
これまでもiOSは写真や動画に写っている文字として認識して、画像ではなくテキストにする「テキスト認識表示」機能がありました。ただし英語など一部の言語に限られていました。
その「テキスト認識表示」がついに日本語に対応しました。
日本語に対応したことによって写真や動画の撮影画面に映る文字はもちろん、すでに撮影してある写真や動画の中にある文字もテキストと認識。認識したテキストはコピーできるので、メモやメッセージアプリなどに貼り付けることができるようになりました。
カメラで写真や動画を撮影する画面でテキストを認識させたいときは
- カメラを開く
- 文字として認識させたい場所をタップ
- 撮影画面の右下にあるアイコンをタップ
- 認識されたテキストを選択してコピー
すでに撮影してある写真や動画からテキスト認識させたいときは
- 写真アプリを開く
- テキスト認識させたい写真を開く
- 写真、または動画の右下にあるアイコンをタップ
- コピーしたいテキストを長押し
スポンサーリンク
という操作を行うことでテキスト化させることができます。
他にも文字を入力中にテキストをスキャンして、そのまま入力画面にスキャンした文字を入れることも可能です。
これによってカメラをスキャナーとして使って、OCRソフトの代わりにiPhoneで文字認識をさせることができます。
Wi-Fiのパスワードの確認が簡単に
- 便利度がアップ:
- 見た目がアップ:変化なし
自宅に友達や家族が訪れたとき、職場で取引先の人にWi-Fiのパスワードを教えなければ行けないとき、Wi-Fiのパスワードがわからなかった経験ありませんか?
「メモ」アプリとかにメモしてあればいいのですが、メモしていないとWi-Fiルーターの裏側を見たり、職場のネットワーク管理者にパスワードを聞かなければいけません。
でもそれってすごく面倒です。そんな手間がiOS 16からなくなります。Wi-Fiのパスワードを知りたいときは
- 設定を開く
- Wi-Fiをタップ
- パスワードを知りたいWi-Fiの右にあるiをタップ
- 画面上部にあるパスワードをタップ
- Face IDかTouch IDで認証する
スポンサーリンク
以上でパスワードが表示されます。使用頻度は低い機能ですが知ってると、いざというとき非常に便利な機能です。
薬の管理ができるように
- 便利度がアップ:
- 見た目がアップ:変化なし
一部の人には嬉しいアップデートとして、iOS 16から「ヘルスケア」の一部として普段服用している薬を登録・管理できる機能が追加されました。
飲む頻度や時間を登録することでリマインダーとしても機能するので「うっかり飲み忘れた」を未然に防いでくれるほか、任意で有効成分の含有量を入れることもできます。
個人的にお気に入りなのは薬のアイコンを登録できるのですが、そのアイコンの形状や色まで選ぶことができることです。
実際に薬を登録する方法を見ていきましょう。
- ヘルスケアを開く
- 画面下のブラウズをタップ
- 服薬を
- 薬を追加をタップ
- 薬の名前を入力し次へをタップ
- 形状を選択して次へをタップ
- 有効成分の含有量を入力(スキップ可)
- 服用頻度を入力して次へをタップ
- アイコン(薬の形状)を選んぶ(スキップ可)
- アイコンの色を選ぶ
- メモなど追加事項を入力
薬を登録しておくことで自分自身が薬を管理できるのはもちろん、家族と服用している薬を共有することができます。持病を持っている方は共有しておくことで何かあったとき役に立つかもしれません。
スポンサーリンク
Spotlightへのアクセスが簡単に
- 便利度がアップ:
- 見た目がアップ:
iPhoneに搭載されている検索機能「Spotlight」使っていますか?
使っていない人が意外と多いSpotlightなのですが実は便利な機能なんです。そんなSpotlightをAppleももう少し使ってほしいのか、アクセスをもっと簡単にするアップデートがされました。
これまでSpotlightを表示するにはホーム画面をしたにスワイプする必要がありました。そのためSpotlightの存在に気が付かなかったり、「時々突然表示される画面」程度の認識しかなかったかもしれません。
iOS 16から画面の下に虫眼鏡のアイコンとともに「検索」と書かれたSpotlightのボタンが追加されたので、Spotlightを使う人が増えそうです。
ちなみに同じ位置にはホーム画面のページ数を示すドットが表示されていましたが、ドットはホーム画面を横にスワイプしたときだけ表示されます。
他にも新機能は盛りだくさんです
今回のiOSのアップデートはロック画面が変わったことで、最新のiPhoneを買わなくても「何か新しくなった感じ」が凄くします。
それだけでも「変化」を感じられるのですが、それ以外にも細かい新機能の追加や機能のアップデートが行われています。
スポンサーリンク
Appleからのリリースノートをベースにした「iOS 16の何が変わったのか」をまとめた記事もありますので、興味がある方はそちらも覗いてみてください。
[blogcard url=”https://iphone-manual.net/ios-16-released/”]