スポンサーリンク
iPhoneやiPadを使っていて、アプリをタップして起動してもすぐに落ちてしまう。またはタップしても何も反応せず起動しない、起動画面が出たまま先に進まない、そんな状況になってしまうことがあります。
この記事では特定のアプリが起動しない、または頻繁に落ちてしまうときにどうすればいいのか、対処方法を紹介します。
アプリが起動しない・落ちてしまう時の直し方・チェックしたいこと
アプリを終了→再起動させる
アプリがうまく起動できないとき、一番手軽に試せることは「アプリを終了させる」です。
アプリを何度も開くのではなく、一度アプリを終了させて、再びアプリを起動させると問題なく使えるようになることがあります。
アプリの再起動はお使いの端末やiOS・iPadOSのバージョンによって若干異なりますので、下記のやり方を参考にしてみてください。
ホームボタンのないiPhoneやiPadの場合
iPhone 12やiPhone 11、iPhone XRのようなホーム画面のないiPhoneや、ホームボタンがないiPad Pro、iPad Air 第4世代でアプリを強制終了させる方法は以下の通りです。
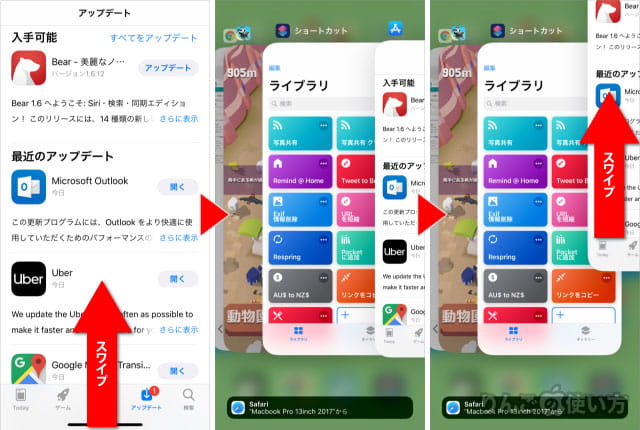
- 画面下の白、または黒のバーを上にスワイプ
- アプリの一覧で終了させたいアプリを上にスワイプ
スポンサーリンク
ホームボタンのあるiPhoneやiPadの場合
ホームボタンがあるiPhoneやiPadでアプリを終了させる方法は以下の通りです。
- をダブルクリック
- 終了させたいアプリを上にスワイプ
アプリの公式Twitterやウェブサイトをチェックする
アプリの利用するときサーバーと通信を行っている場合、サーバーで問題が起きていると、アプリが起動しないことがあります。
例えばオンラインゲーム、ログインを要するゲームやアプリ、オンラインにドキュメントを置いているアプリはサーバーで問題があるとき起動しません。
そんなときはアプリの開発会社の公式Twitterやウェブサイトを見て見ましょう。またはTwitterで同じことをツイートしている人がいるか探してみるのも有効的です。
iPhone・iPadを再起動する
アプリを終了して、もう一度アプリを起動しても、まだアプリが起動できない、落ちてしまうときは一旦iPhoneやiPadを再起動してみましょう。
意外とそれだけで問題が解決することがあります。
スポンサーリンク
iPhoneやiPadの終了方法と起動方法をご存知ない場合は以下の記事を参考にしてみてください。
[blogcard url=”https://iphone-manual.net/how-to-force-restart-on-iphone7/”]
アプリにアップデートがあればアップデートする
アプリに何かしらのバグがあって、起動できないこともあります。
特にiOS・iPadOSのアップデートが出たあとや、アプリのメジャーアップデートが行われたあとにアプリが起動しない問題が発生します。
App Storeでアプリのアップデートが出ている場合はアップデートしておきましょう。
アプリは個別にアップデートするか、もしくはWi-Fiの場合はすべてをアップデートを行うことをお勧めします。
もしアップデートがない場合もアップデートの画面を下にスワイプしてアップデートがあるか再読込みしてみましょう。最初は出てこなかったアプリのアップデートが出てくるかもしれません。
もし何もアプリのアップデートが出ていない場合は、アカウントの画面を下にスワイプして再読み込み(リロード)すると、アプリのアップデートが出てくることがあります。
スポンサーリンク
アプリのアップデートがあるかどうかは以下の方法でわかります。
iOS 13・iPadOS 13かそれ以降の場合
- App Storeのアイコンを長押し
- メニューのアップデートをタップ
もしくは
- を開く
- 画面右上のをタップ
iOS 12か、それ以前の場合
- を開く
- 画面下にあるをタップ
- アップデートしたいアプリのをタップするか、をタップ
iOS・iPadOSをアップデートする
iOS・iPadOSのアップデートがあればアップデートをしましょう
iOSやiPadOS、アプリに不具合があってうまく起動できなかったり、頻繁に落ちているのかもしれません。
iOS・iPadOSをアップデートする方法
- を開く
- をタップ
- をタップ
スポンサーリンク
iOS・iPadOSのアップデートがあれば、あとは画面の指示に従って進むだけです。アップデートは時間がかかることがありますので、時間に余裕を持って行いましょう。
本体の容量がなければ少し空きを作る
iPhone・iPadに限った話ではありませんが、ストレージの空き容量が極端に少ないと、アプリがよく落ちたり、動作が遅くなったりします。
何メガあれば良いのか?は一概に言えませんが、個人的には500MBを切ったらかなり緊張感が走ります。
ストレージの空き容量を確認する方法
- 設定を開く
- 少し下にスクロールして一般をタップ
- iPhoneストレージまたはiPadストレージをタップ
画面上部に「使用済み 〇〇GB / △△GB」と記載されています。△△GBがストレージの容量で〇〇GBが使っている分です。
つまり「63.8 GB / 64 GB」と書かれていたら、0.2GB、200MBしか空き容量がないということです。
その場合は不要は動画やアプリを削除して空き容量を増やしてあげましょう。
関連記事:
スポンサーリンク
アプリを一度消して再度インストールする
これまでに紹介した方法をやってアプリが起動しない場合は、アプリを一旦削除して再度インストールすることで解決することがあります。
アプリは通常の削除もできますが、アプリで作成したデータや設定が消えてしまうのであまりお勧めしません。
再びインストールするときはアプリの本体だけを削除して、アプリの設定やアプリで作成したデータを削除しないという方法をお勧めします。
との違いは別で記事を用意していますので、興味がある方はそちらの記事もご覧ください。
[blogcard url=”https://iphone-manual.net/what-is-difference-between-offload-app-and-delete-app/”]
アプリを取り除く方法
アプリを取り除きたい場合は
- を開く
- をタップ
- 、またはをタップ
- 削除したいアプリをタップ
- をタップ
- 確認画面のをタップ
スポンサーリンク
以上でアプリ本体が削除されます。その後、同じ画面でをタップすると、アプリは再びインストールされます。
それでも駄目なときは
それでも駄目なときはアプリの開発元にメールやメッセージを使って問い合わせをしてみましょう。
何かしらの解決策を持っているかもしれません。「次回のアップデートで修正されます」といった情報をくれるかもしれません。
また次回のiOS・iPadOSのアップデートを待ってみたり、Appleのサポートに相談してみるのも1つの手です。









