スポンサーリンク
Apple Watchのホーム画面に並ぶアプリはiPhoneやiPad・パソコンと違った並び方をしています。
真ん中の時計アプリを中心に外側に広がるような並び、アイコンも小さいし、操作も縦横自由に動けるのでApple Watchのアプリの並び方は好き嫌いが分かれます。
もしこのアプリの並びが苦手な場合は、アプリの並び替えを行って、自分の探しやすいようにホーム画面に並んでいるアプリの配置を変えたり、アプリの表示をリスト化させて見やすく変えましょう。
アプリを移動させる2つの方法
Apple Watchのアプリの位置を変えるには2つの方法があります。
Apple Watchでアプリを並び替える
アプリの位置を変える1つめの方法は、Apple Watchで変える方法です。
やり方はiPhoneと一緒です。

アプリが並んでいるホーム画面でアプリのアイコンを長押しすると、アプリのアイコンの大きさがすべて同じになり、iPhoneのアプリと同じようにアイコンがプルプル震えます。
スポンサーリンク
あとは移動させたいアプリをドラッグ&ドロップで移動させましょう。
削除(アンインストール)できるアプリは、アプリのアイコンに☓が表示されます。削除(アンインストール)するときは、☓をタップしてアプリを消しましょう。
iPhoneのWatchアプリで移動させる
もう1つの方法はiPhoneのWatchアプリで移動させる方法です。
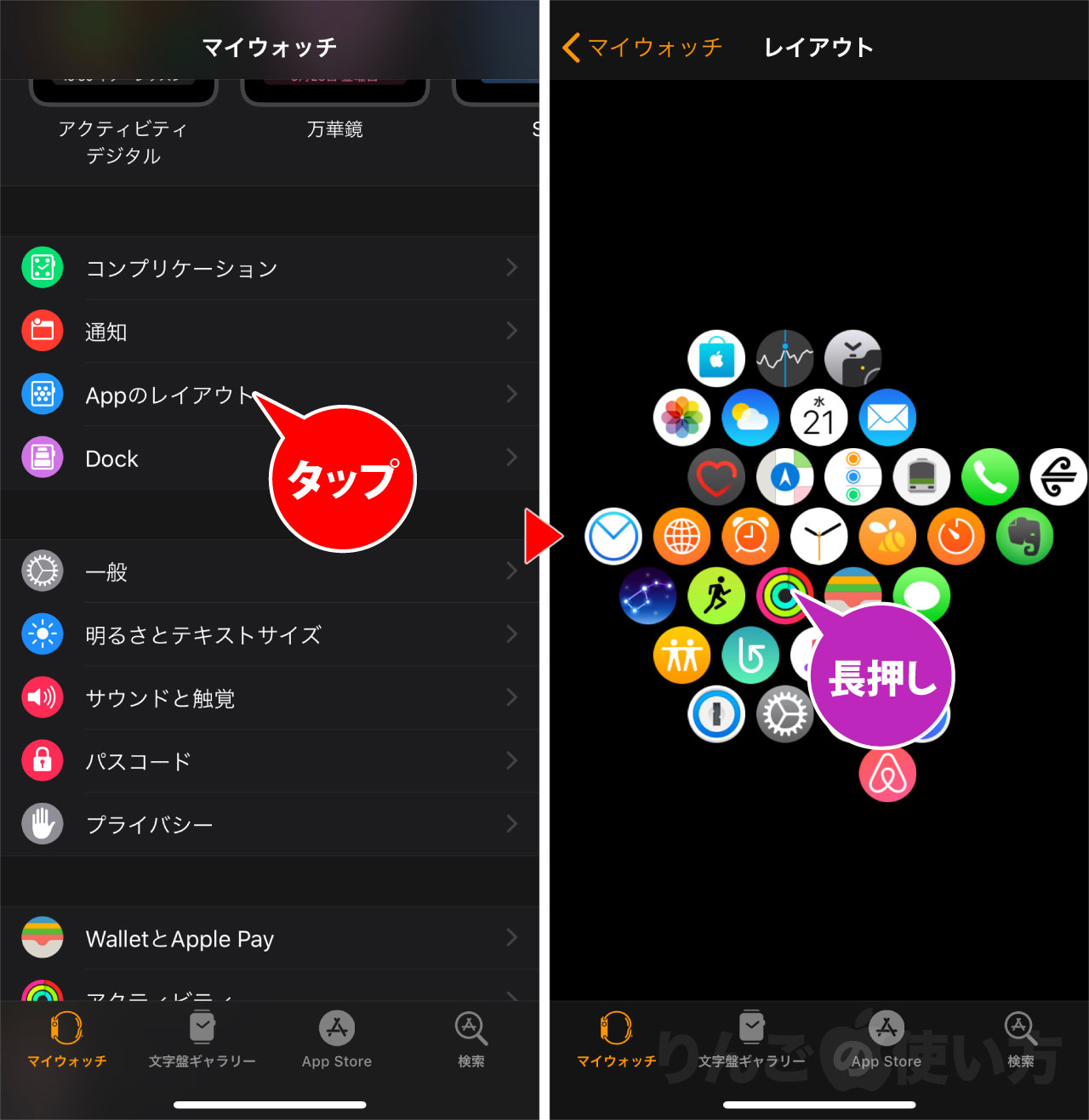
- iPhoneのアプリを開く
- をタップ
- 動かしたいアプリを長押しする
- 長押ししたアイコンを好きなところに移す
iPhoneで行った変更でも、Apple Watchにすぐに反映されます。
2つの並び替え方のメリットとデメリット
この2つの移動方法。どちらがいいのでしょうか。個人的にはどちらが良いではなく、使い分けることが大切だと思っています。
Apple Watchで並び替えるメリット・デメリット
スポンサーリンク
Apple Watchでホーム画面を表示させた時、常に中心に来るのは時計のアプリです。これだけは動かせません。そのため、この時計のアプリの周りは頻繁に使うアプリを置くと便利です。
中心から外れれば外れるほど、探しにくくなります。
そのため実際のApple Watchを使いながら、どこが見つけやすくて、どこが見つけにくいのか把握しながらアプリの移動ができるのは大きなメリットです。
一方、アプリの数増えてくると、小さな画面で整理するのは難しくなったり、全体像の把握はなかなかできません。
iPhoneで並び替えるメリット・デメリット
一方、iPhoneで並び替えるのは大きな画面でアプリの並びを全体的に見ることができるので、全体像を把握しやすいです。また操作もしやすいです。
そのかわり、Apple Watchの画面でどう見えるかはわかりませんので、iPhoneで良いと思った並び替えもApple Watchで見るとイマイチな可能性があります。
表示方式を変えてみるのも1つの解決策
Apple Watchのアプリの並び方がどうしても馴染めないときは、並び方自体を変えてしまうのも1つの解決策です。
スポンサーリンク
あまり知られていませんが、Apple Watchにはアイコンをグリッド表示(初期設定の並び方)だけでなく、リスト表示もあるんです。

リスト表示にするには
- ホーム画面を3Dタッチ(グッと押す)、または長押し
- とと表示されるので、をタップ
これでアプリの表示が代わります。ちなみに並び順は名前順です。
Apple Watchの基礎知識や使い方、ユーザーがよく遭遇するトラブルに関する記事をまとめました。








