スポンサーリンク
この記事ではiPhone・iPad用のGmailでアカウントを追加したり、削除する方法を紹介します。
新規でGmailのアプリを使いたい方はもちろん、複数のGmailアカウントや、Gmail以外にもiCloudやOutlook、Yahoo、さらにIMAPを使ったメールアドレスを使っている方の参考になれば幸いです。
この記事は2021年1月23日時点で最新のバージョン 6.0.20115をベースに書かれています。お使いのGmailのバージョンによってボタンの位置や表記が変わっている可能性があります。ご了承ください。
Gmailに新規アカウントを追加する方法
まず最初はGmailをインストールして初めてアカウントを追加するときの方法です。基本的に画面の指示に従うだけなので非常に簡単です。
ここでは「Gmail」のアカウントを追加する方法を紹介しますが、それ以外のメールサービスでも「画面の指示に従う」という意味では操作は同じです。
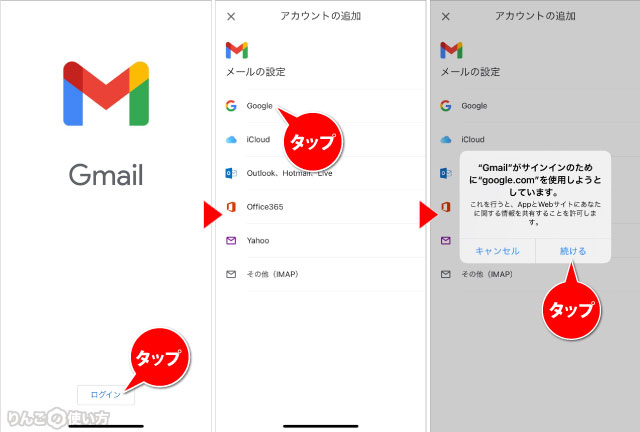
- Gmailを開く
- 画面下のログインをタップ
- Gmailをタップ
- 続けるをタップ
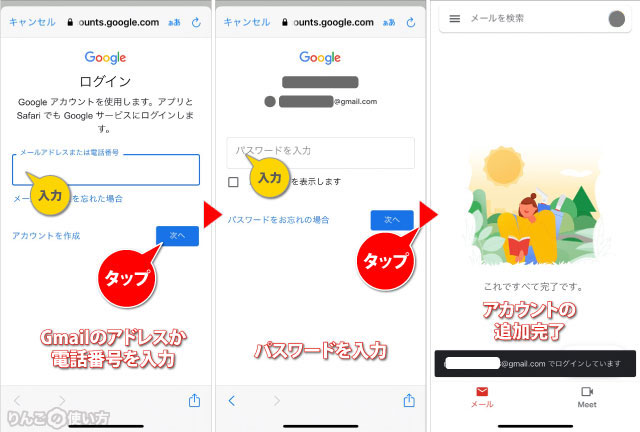
- Gmailのメールアドレスまたは登録している電話番号を入力
- 次へをタップ
- パスワードを入力
- 次へをタップ
以上でアカウントは無事に追加されました。
スポンサーリンク
ユーザーによってはメールアドレスやパスワードの入力時に自動入力の画面が出てくることもあります。その場合は手動で入力しなくてもGmailのアドレスやパスワードが自動入力されます。
Gmailにアカウントを追加する方法
続いてすでに「1つアカウントが登録された状態」で、新たにもう1つアカウントを追加する方法です。
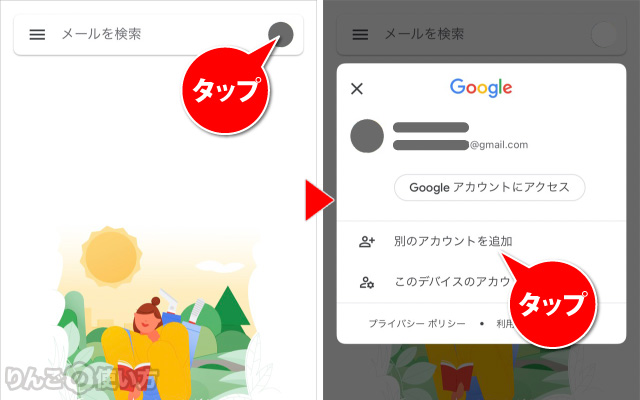
- 画面上部の「メールを検索」の横にあるプロフィールアイコンをタップ
- 別のアカウントを追加をタップ
この先は新規アカウントを追加するのと同じ方法で追加していきます。GmailやOutlookなど追加したいサービスを選択したのち、画面の指示に従うだけです。
不要になったアカウントを削除する方法
最後に追加したアカウントの中から不要になったアカウントを削除する方法を紹介します。
アカウントの削除はGmailからの登録を削除するだけでえ、アカウントそのものが消えるわけではありません。
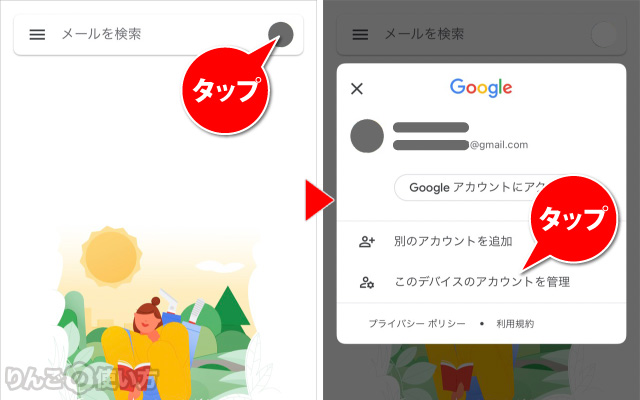
- 画面上部の「メールを検索」の横にあるプロフィールアイコンをタップ
- このデバイスのアカウントを管理をタップ
スポンサーリンク
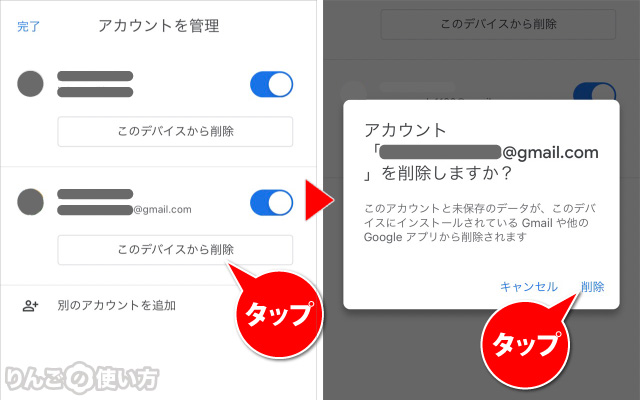
- 削除したいアカウントの下にあるこのデバイスから削除をタップ
- 確認画面で削除をタップ
以上でGmailのアプリから指定したアカウントが削除されました。
Gmailに関する記事
- アカウントを追加・削除する方法
- メールをスワイプした時のアクションを変更する方法
- 自動返信の設定をする方法
- 署名・シグネチャを入れる・編集する方法
- 送信者のアイコンやメールの抜粋を非表示にする方法
- リンクを開いたときのブラウザを変える方法
- メール本文にある画像を「常に表示」や「事前確認」に変える方法
- 画面下にあるMeetを非表示にする方法
- スヌーズの時間や週末の曜日を変える方法




