スポンサーリンク
この記事ではiPhone・iPad用のGmailアプリでメール本文の一番下に入る署名・シグネチャを入れたり、編集する方法を紹介します。
iPhoneやiPadで送った時、パソコンから送ったのとは違う署名・シグネチャを入れたい方の参考になれば幸いです。
ちなみにApple純正のメールアプリとは設定方法が違いますので、Apple純正メールアプリで署名・シグネチャを入れたい方は別の記事をご覧ください。
[blogcard url=”https://iphone-manual.net/adding-hyperlinks-and-colors-to-an-ios-mail-signature/”]
この記事は2021年1月23日時点で最新のバージョン 6.0.20115をベースに書かれています。お使いのGmailのバージョンによってボタンの位置や表記が変わっている可能性があります。ご了承ください。
Gmailに署名・シグネチャを入れる・編集する方法
iPhone・iPad用のGmailアプリで署名・シグネチャを入れる時はGmailの設定から行います。
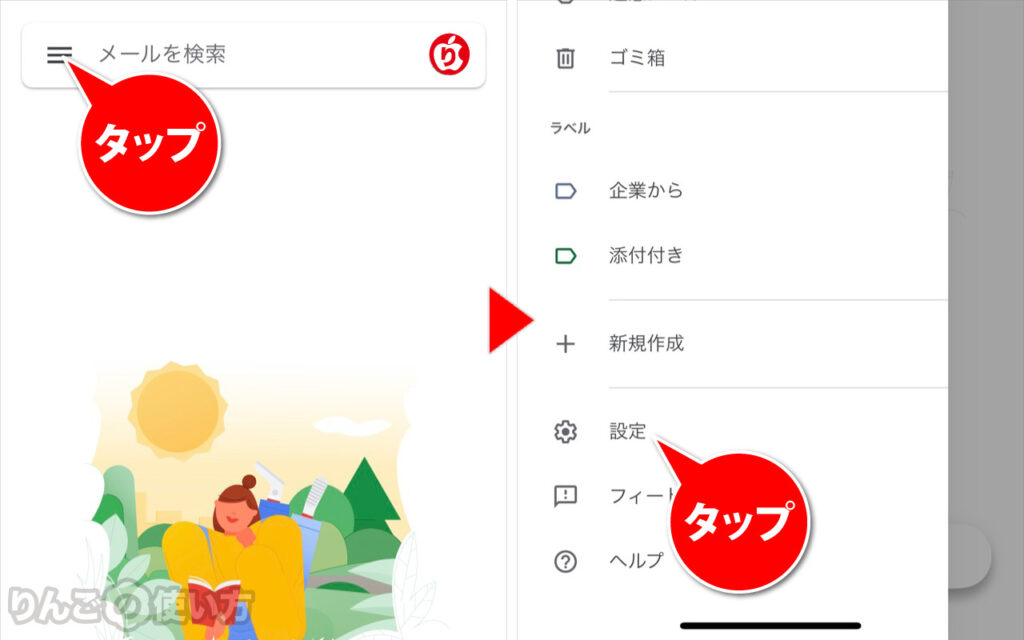
- Gmailを開く
- 画面左上の三本線をタップ
- サイドバーの下の方にある設定をタップ
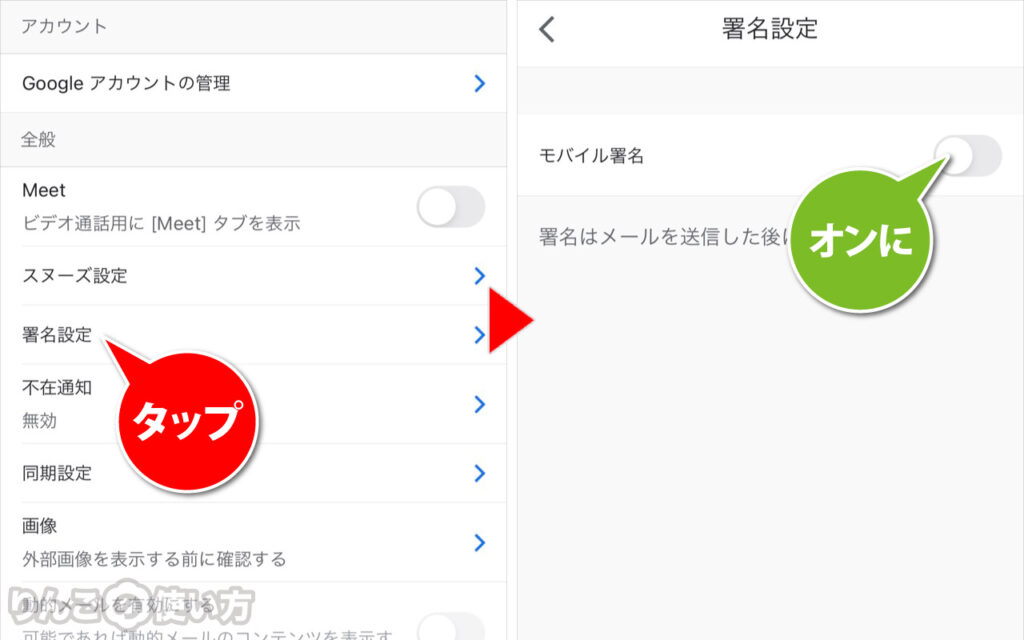
- 署名設定をタップ
- モバイル署名をオンにする
- 署名の入力欄が出てくるので署名を入力
スポンサーリンク
ちなみに署名はプレインテキスト(文字色やサイズなどを変えられないテキスト)のみ入力が可能です。
スマホやタブレット専用の署名って必要?
メールアプリの中にはスマホやタブレットから送信したことがわかるような「iPhoneから送信」や「Outlook for iPhoneから送信」といった署名が初期の設定になっていることが多いです。
これについては賛否あって好き嫌いが分かれるところなのですが、「管理をする上で便利に使う」こともできます。
例えば友人は名前などを買いた署名ではなく、罫線のような扱いでモバイル端末から送った場合は文末に「=====」を入れ、パソコンからの場合は「——」を入れていました。
これによって自分がモバイル端末から送ったメールなのか、それともパソコンから送ったメールなのかを識別しているそうです。
自分の名前や電話番号、部署名などを入れるのではない、そういった使い方もできるので、何か活用してもいいのかもしれません。
Gmailに関する記事
- アカウントを追加・削除する方法
- メールをスワイプした時のアクションを変更する方法
- 自動返信の設定をする方法
- 署名・シグネチャを入れる・編集する方法
- 送信者のアイコンやメールの抜粋を非表示にする方法
- リンクを開いたときのブラウザを変える方法
- メール本文にある画像を「常に表示」や「事前確認」に変える方法
- 画面下にあるMeetを非表示にする方法
- スヌーズの時間や週末の曜日を変える方法









