スポンサーリンク
この記事ではGmailのメール本文にある画像を常に表示させたり、逆に表示させずに「事前確認」に設定を変える方法を紹介します。
個人のメールではあまり見かけませんが、企業のメルマガなどでHTMLメールと呼ばれるウェブサイトのようにメール本文に画像が埋め込まれているものを見かけます。
この「埋め込まれた画像」はGmailの場合、ユーザーの許可なしには表示しない設定になっていますが「常に表示」に変えることができます。
この記事は2021年1月23日時点で最新のバージョン 6.0.20115をベースに書かれています。お使いのGmailのバージョンによってボタンの位置や表記が変わっている可能性があります。ご了承ください。
目次
Gmailの本文中にある画像を「常に表示」「事前確認」に変える方法
Gmailの本文内にある画像の表示設定を変える方法は以下の通りです。
ここでは初期設定の「事前確認」の状態から「常に表示」に変える方法を紹介していきます。
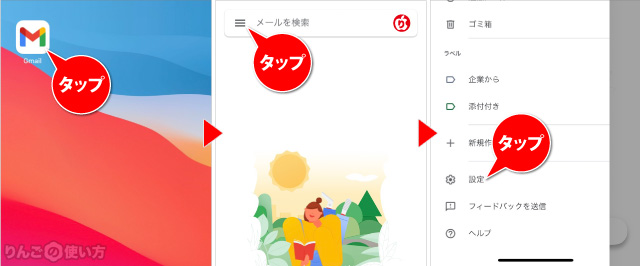
- Gmailを開く
- 画面左上にある三本線をタップ
- サイドバー内にある設定をタップ
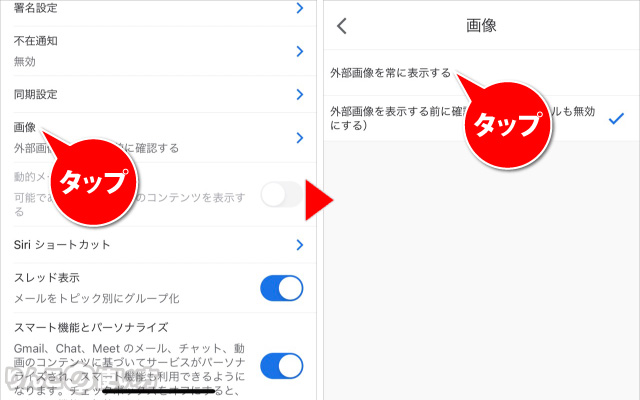
- 画像をタップ
- 外部画像を常に表示するをタップ
スポンサーリンク
これで画像が常に表示されるようになりました。
もし「常に表示」をやめて初期設定に戻したい場合は、上記と同じ操作で「外部画像を表示する前に確認する」をタップしましょう。
Gmailに関する記事
- アカウントを追加・削除する方法
- メールをスワイプした時のアクションを変更する方法
- 自動返信の設定をする方法
- 署名・シグネチャを入れる・編集する方法
- 送信者のアイコンやメールの抜粋を非表示にする方法
- リンクを開いたときのブラウザを変える方法
- メール本文にある画像を「常に表示」や「事前確認」に変える方法
- 画面下にあるMeetを非表示にする方法
- スヌーズの時間や週末の曜日を変える方法









