スポンサーリンク
この記事ではiPhone・iPad版のGmailでリンクをクリックしたときに開くデフォルトのブラウザを変える方法を紹介します。
多くのiPhone・iPadユーザーはリンクをクリックするとSafariが開きます。それを別のブラウザに変える方法です。
この記事は2021年1月23日時点で最新のバージョン 6.0.20115をベースに書かれています。お使いのGmailのバージョンによってボタンの位置や表記が変わっている可能性があります。ご了承ください。
リンクをタップしたときのデフォルト・ブラウザを変える方法
リンクをタップしたときに開くブラウザを変える方法は2つあります。
一つはiPhoneやiPad自体の設定を変えてしまう方法。そしてもう一つはGmailの設定を変える方法です。
iPhone・iPadのデフォルト・ブラウザを変える方法
まず最初に紹介するのはGmailだけでなく、他のアプリでリンクをタップしたときに開くブラウザを変える方法です。
ここではSafariからChromeにデフォルト・ブラウザを変える方法です。
Chrome以外でもMicrosoft EdgeやFirefoxなどに変えることもできます。
- 設定を開く
- かなり下にスクロールしてChromeをタップ
- デフォルトのブラウザappをタップ
- Chromeをタップ
スポンサーリンク
以上でデフォルト(既定)のブラウザを変えることができました。
設定方法は別の記事でもう少し詳しく紹介していますので、興味がある方はそちらも合わせてご覧ください。
[blogcard url=”https://iphone-manual.net/how-to-change-default-web-browser-email-apps-on-iphone-ipad/”]
Gmailでリンクをクリックした時だけブラウザを変えたいときの設定方法
続いてGmailのメール本文にあるリンクをクリックした時に開くブラウザを変更する方法です。
ちなみにこの方法では以下の4つしかブラウザを変更することができません。
- Chrome
- Safari
- デフォルトのブラウザ
もしデフォルトのブラウザがSafariの場合は選択肢は3つです。もしデフォルトのブラウザをEdgeにしている場合は、普段ならEdgeで開くところをChromeやGoogle、Safariに変更することができます。
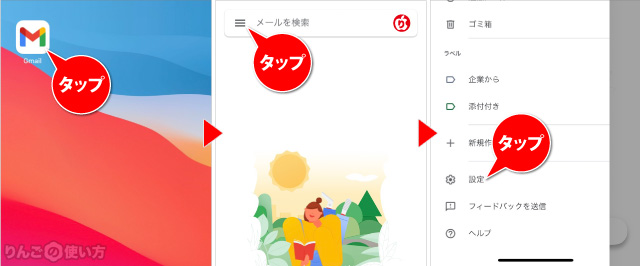
- Gmailを開く
- 画面左上のある三本線をタップ
- サイドバーを下にスクロールして設定をタップ
スポンサーリンク
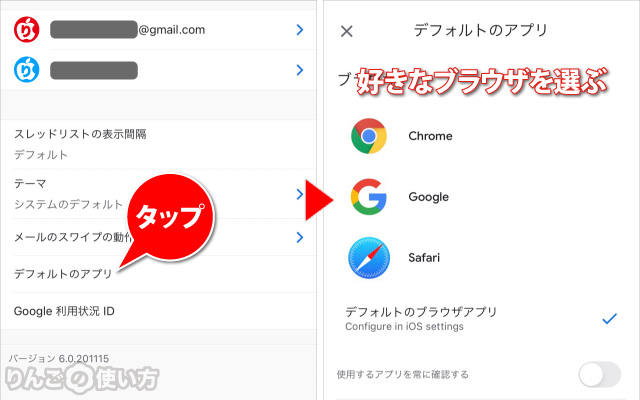
- 画面下のデフォルトのアプリをタップ
- 好きなブラウザを選ぶ
以上でデフォルト(既定)のブラウザが変わりました。
どんな時にGmail側でブラウザを変える?
個人的には特別な理由がない限り、Gmailでデフォルトのブラウザを変えるのではなく、「設定」からデフォルトのブラウザを変えたほうがブラウザの選択肢が多かったり、余計な混乱を避けられるかな?と思っています。
ただもし「仕事のメールはGmailでブラウザはChrome。プライベートのメールはSPARKでブラウザはSafari」と切り分けて使いたい時は、Gmailの設定を変えるのはいいアイディアだと思います。
ブラウザのアクセス履歴を分けられたり、ブラウザを分けることで同じWebサービスにアクセスしてもログイン情報を分けることができます。
いちいち「今は仕事だからこっちのアカウントでログイン」とかしなくていいのは便利です。
Gmailに関する記事
- アカウントを追加・削除する方法
- メールをスワイプした時のアクションを変更する方法
- 自動返信の設定をする方法
- 署名・シグネチャを入れる・編集する方法
- 送信者のアイコンやメールの抜粋を非表示にする方法
- リンクを開いたときのブラウザを変える方法
- メール本文にある画像を「常に表示」や「事前確認」に変える方法
- 画面下にあるMeetを非表示にする方法
- スヌーズの時間や週末の曜日を変える方法









