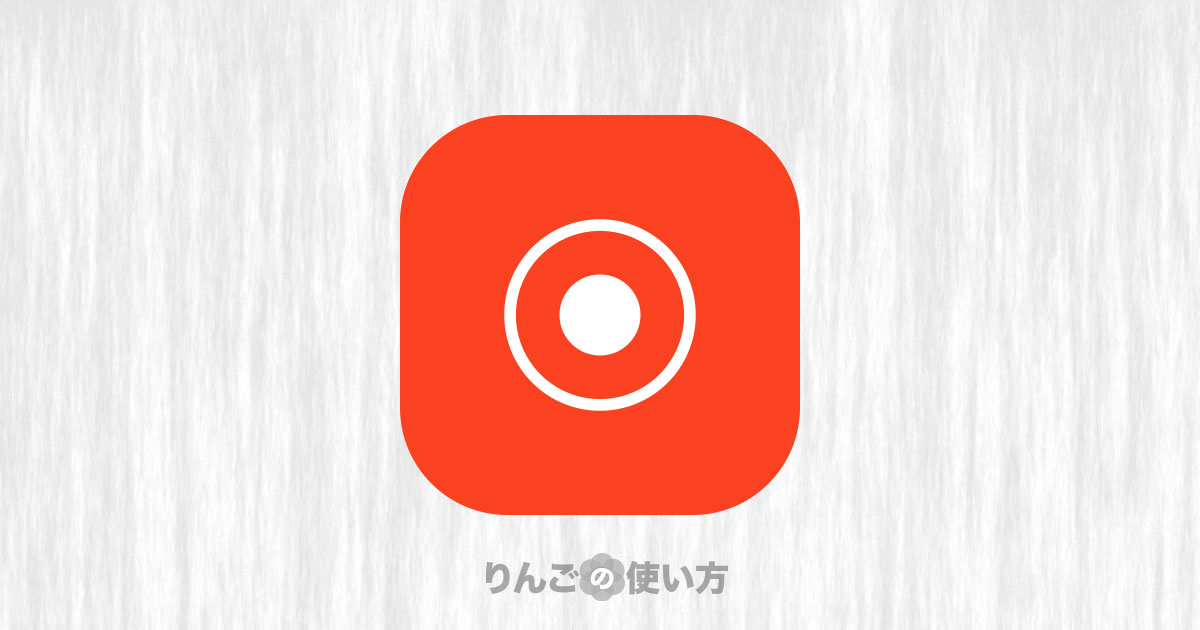スポンサーリンク
iPhone・iPadはアプリを入れなくても画面の録画を行うことができるのですが、初期設定ではその方法がわかりにくいです。
そこでこの記事ではiPhoneやiPadを使って画面録画を行う方法を紹介します。
iPhone・iPadで画面録画を行う方法
iPhone・iPadでスクリーンショットを撮る時はショートカットを使いますが、画面録画の場合は、録画を始めるボタンをコントロールセンターに追加する必要があります。
追加する方法は以下のとおりです。

- を開く
- をタップ
- をタップ
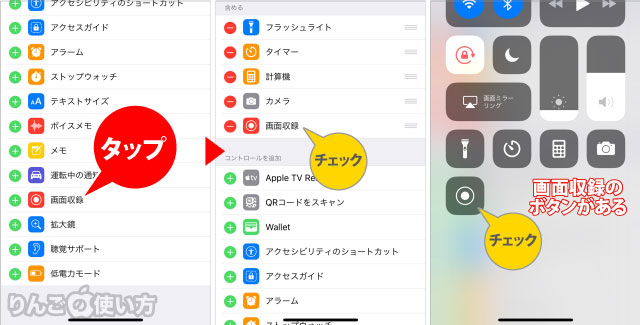
- 下にスクロールして、をタップ
- 画面上に画面収録が出ていることを確認する
これでコントロールセンターに戻ると、さっきまでなかったボタンが1つ追加されています。これが画面を録画するボタンです。
スポンサーリンク
ちなみに画面録画はボタンを押した3秒後に始まります。
動画は写真に保存される
録画した動画は写真アプリに普段撮った写真やスクリーンショットと同じように保存されます。
画面録画のメリット
画面録画にはスクリーンショットよりも優れている点、つまりメリットが2つあります。
決定的瞬間の撮影に失敗しない
ゲームをしている時など「この瞬間をスクリーンショットにしたい」という時ありませんか?
でも、スクリーンショットって意外とぴったりのタイミングで撮影するのが難しいです。
そんな時画面自体を録画すると、ぴったりのタイミングで停止させれば必ずスクリーンショットを撮影することが可能になります。
スポンサーリンク
地味と言えば地味かもしれません。でも結構便利です。
スクリーンショットが撮れない画面でも撮れる
こういうブログをやっている人しか体験しないかもしれませんが、スクリーンショットを撮りたいのに、特定の画面はスクリーンショットを撮れないということがあります。
そんな時も画面を録画して、その動画を再生した画面をスクリーンショットすることで、そんな問題も解決することができます。