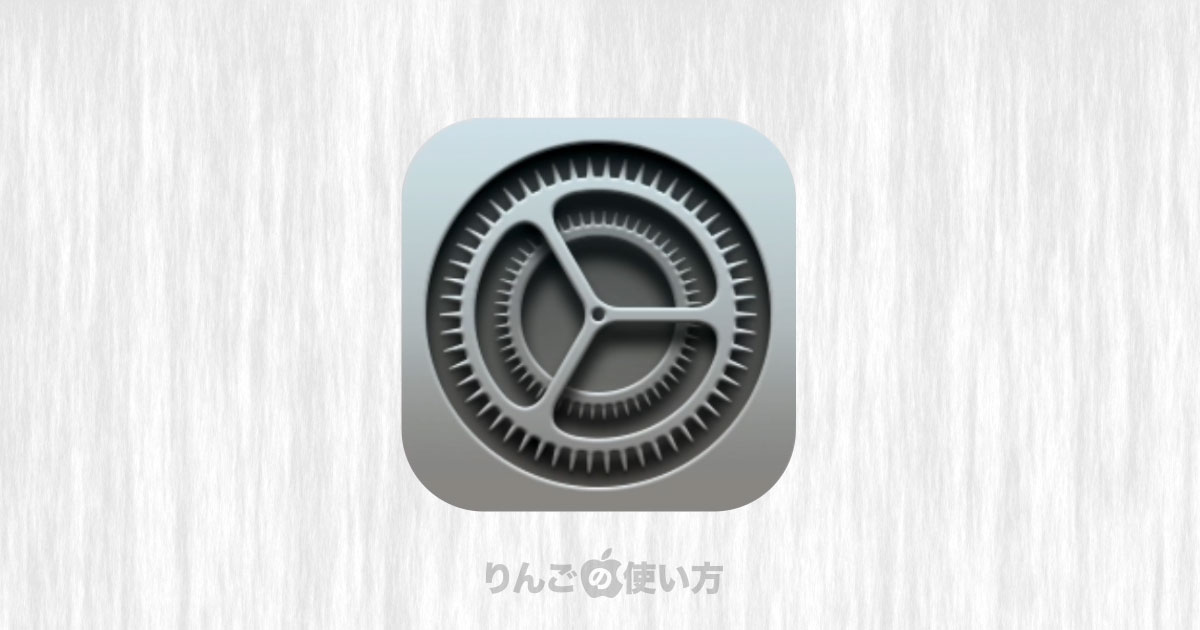スポンサーリンク
この記事ではMacのトラックパッドやマウスのスクロール速度を変える方法を紹介します。
スクロールが遅すぎてイライラしたり、逆に早すぎて思ったところでなかなかストップできない時は自分の好みのスピードに変えてあげることで使い勝手が一気に向上します。
目次
Macのトラックパッドやマウスのスクロールする速さを変える方法
Macに接続したマウスやトラックパッドの設定を変えるとき、2つの方法で設定を変えることができます。
1つはMacの「システム環境設定から」そしてもう1つはマウスやトラックパッドのメーカーが出している専用アプリからです。
システム環境設定からスクロールの速さを調節する方法
マウスのスクロール速度を変える場合
まずマウスのスクロール速度を変える方法です。
- スクロールのスピードを変えたいマウスをMacに繋げる
- 画面左上のAppleロゴ
をクリック
- システム環境設定をクリック
- マウスをクリック
- スクロール速度を調節する
トラックパッドのスクロール速度を変える方法
Macはマウスは上でも紹介した通り、スクロールの設定を変えるとき「システム環境設定」の中にある「マウス」から設定を変えます。
スポンサーリンク
ところがなぜかトラックパッドのスクロールの速度は「アクセシビリティ」から設定を変える必要があります。設定方法は以下の通りです。
- 画面左上のAppleロゴ
をクリック
- システム環境設定をクリック
- アクセシビリティをクリック
- 左のサイドバーからポインタコントロールをクリック
- トラックパッドオプションをクリック
- スクロールの速さを調節する
ちなみにアクセシビリティからもスクロールの速度を変えることができます。
マウスやトラックパッドの専用アプリから調節する方法
2つ目の方法はマウスやトラックパッドのメーカーが出している専用アプリから調節する方法です。
この方法はアプリごとに設定方法が異なりますので、ここでは細かく説明できません。
ここではロジクールの専用アプリLogi Optionsを例に挙げて紹介します。
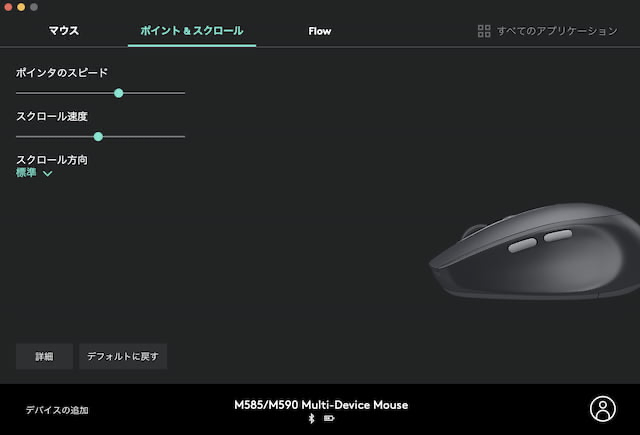
- 設定を変更したいマウスを接続する
- Logi Optionsを起動
- 画面上のポイント&スクロールをクリック
- スクロール速度を調節する