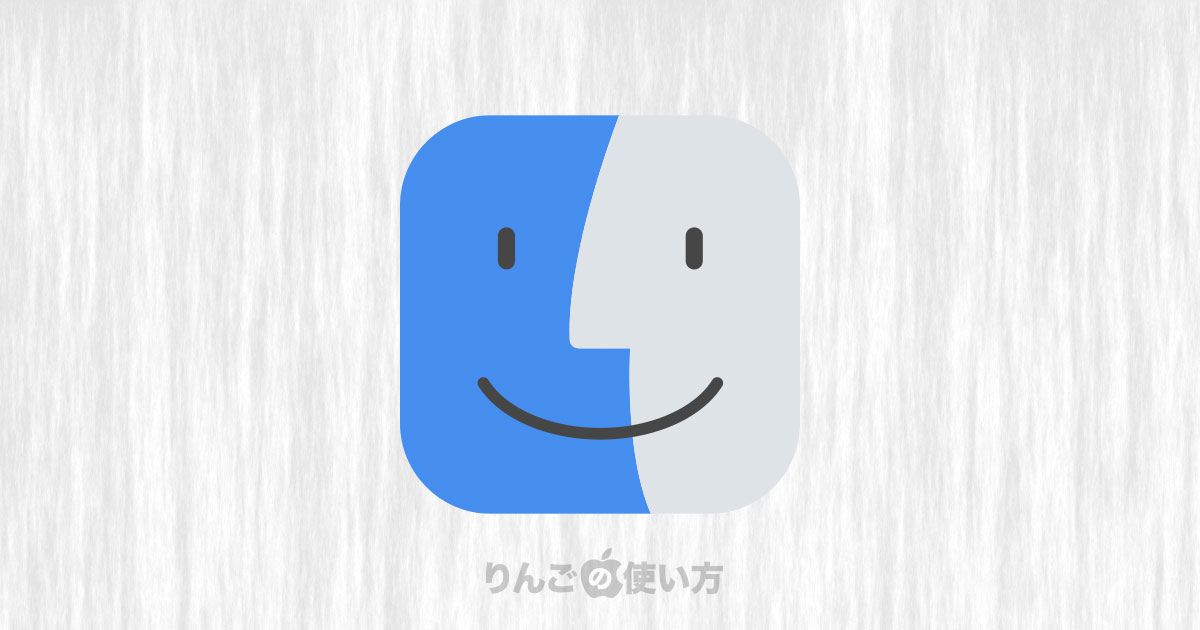スポンサーリンク
この記事ではMacでファイルをダブルクリックしたときに起動するデフォルトのアプリを変える方法を紹介します。
Macに限らずWindowsを含むパソコンでもスマホ、タブレットでもファイルを開くときはアプリを毎回選ぶことはありません。勝手に事前に決められたアプリ(デフォルトのアプリ)が起動してファイルを開きます。
ところがそのアプリが必ずしもユーザーが望むアプリとは限りません。
新しいアプリを入れたのに古いアプリが起動したり、中には関連付けが間違っていて本来開きたいアプリ以外が立ち上がってしまうこともあります。
そんなときはデフォルトのアプリを変えてあげましょう。
Macでデフォルトのアプリを変える方法
今回デフォルトのアプリを切り替える例として音声ファイルの「.m4a」ファイルのデフォルトアプリを変える方法を紹介します。
ここでは「m4a」という音声ファイルを「Apple Music」で再生するのではなく「VLC」というアプリで開くように変更する方法を紹介しますが、それ以外の形式のファイルでも基本的に行うことは同じです。
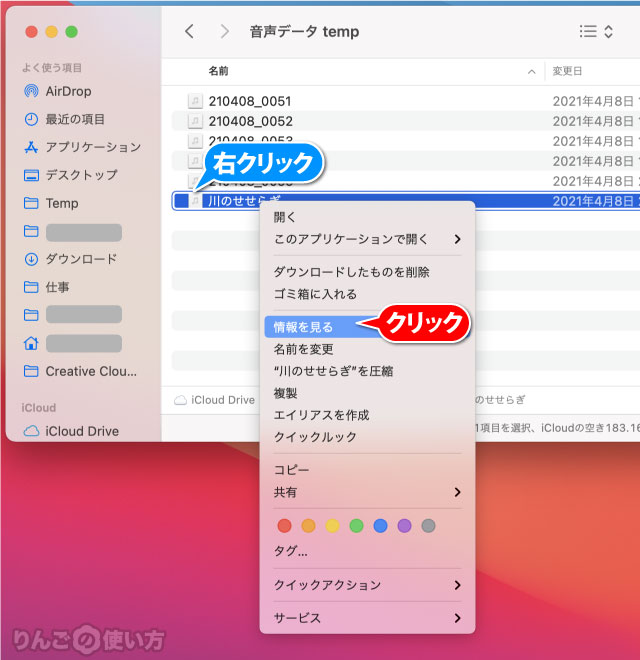
- デフォルトのアプリを変えたいファイルを右クリック
- 情報を見るをクリック
ここでは「ファイルを右クリック→情報を見る」という手順を書いていますが、「ファイルをクリック→command+i」でも情報を見ることができます。パソコン操作に慣れている人はcommand+iのほうが早くて便利かもしれません。
スポンサーリンク
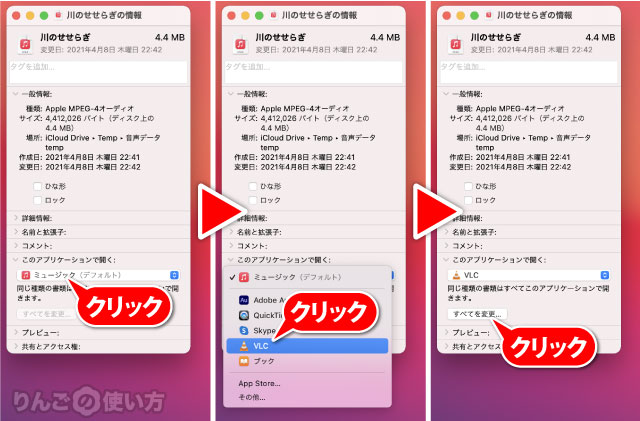
- このアプリケーションで開くからミュージックをクリック
- アプリがリストで表示されるのでVLCをクリック
- すべてを変更をクリック
以上でデフォルトのアプリが切り替わりました。
もしアプリの一覧に自分が設定したいアプリがない場合は、VLCを選んだ画面でその他をクリックするとリストに載っている以外のアプリから選ぶことも可能です。
また今回はすべての「m4a」ファイルをVLCで開くようにすべてを変更をクリックしましたが、特定のファイルだけ特定のアプリで開きたいときはすべてを変更を選ばなければOKです。