スポンサーリンク
Macでは初期設定の状態ではPNG形式でスクリーンショットを撮り、デスクトップに保存されます。
普段Macでスクリーンショットを撮っていてPNG形式でデスクトップに保存されるのはまったく問題ありません。ただ使い方によってはJPGなど別の形式した方がよかったり、保存先がデスクトップ以外のほうが便利な場合もあります。
そこで今回はMacデスクリーンショットを撮るときの画像形式や画像の保存場所を変える方法を紹介します。
MacのスクリーンショットをPNG以外にする
まずはMacのスクリーンショットの形式をPNG以外にする方法から見ていきましょう。
スクリーンショットの形式を変えるには「ターミナル」というアプリを使います。ターミナルは一般的なアプリで行う設定とは違い、プログラミングのような画面で操作を行います。
ステップ1:ターミナルを起動する
まず始めにターミナルを起動します。ターミナルは以下の手順で見つけることができます。
スポンサーリンク
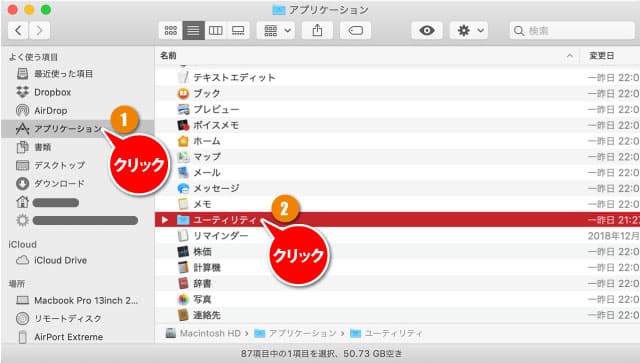
- のからをクリック
- というフォルダをクリック
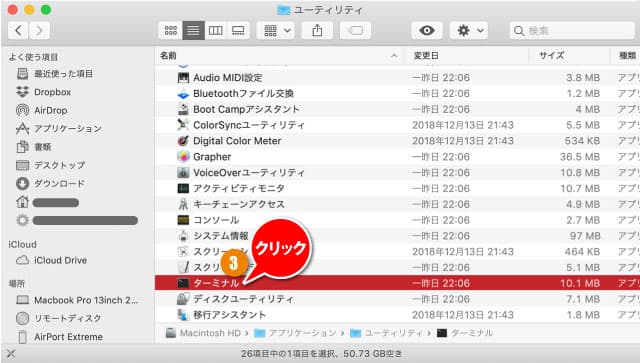
- をクリック
以上でターミナルが起動します。
スポンサーリンク
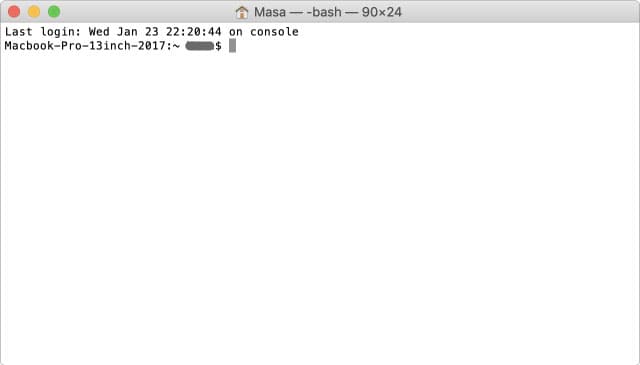
これがターミナルです。普段使うアプリとは見た目が違うので戸惑うかもしれませんが、このあと行う操作はコピー&ペースト(コピペ)だけなので、心配無用です。
ステップ2:画像形式を変えるコマンドをコピペする
それではコマンドをコピペしていきます。
まず画像形式をJPGに変えるコマンドは以下の通りです。
defaults write com.apple.screencapture type jpg
このコマンドをコピーして、ターミナルでペースト。その後エンターキーを押せばスクリーンショットのファイル形式が変更されます。
スポンサーリンク
ファイル形式が変わらないときは
もしファイル形式が変わらない場合は以下のコマンドをコピペすることで設定が反映されます。
killall SystemUIServer
元に戻したいとき/別形式にしたいときは
PNG形式に戻したいときは、「jpg」の部分を「png」にすればOKです。
defaults write com.apple.screencapture type png
他にも最後の拡張子の部分を変えることで、スクリーンショットのファイル形式を「png」や「jpg」以外に変えることができます。
僕の方で試した限りでは「bmp」や「gif」「tiff」「pdf」「psd」にすることができました。普段一番使うファイル形式に変えましょう。
Macのスクリーンショットの保存場所を変える方法
スクリーンショットの画像形式をPNG以外にする方法の次は「スクリーンショットの保存場所を変える方法」です。
初期設定のままではデスクトップに保存されますが、「デスクトップに余計なファイルを置きたくない人」や「Dropboxに自動で入って欲しい」といった要望がある人もいます。
スポンサーリンク
そんなときは今回もターミナルを使って、設定を変更します。
- を起動する(起動方法は上記を参照)
defaults write com.apple.screencapture locationをコピー- にペースト
- を入力
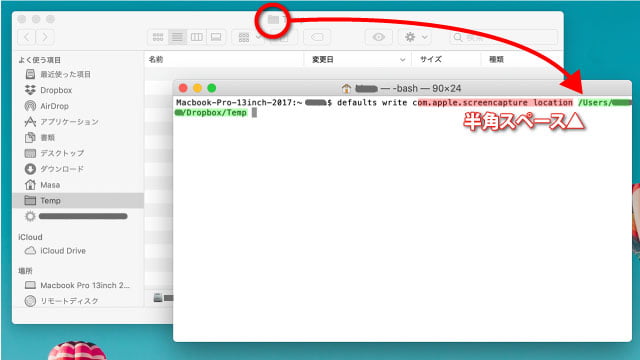
- スクリーンショットを保存したいフォルダーをターミナルにドラッグする
- ーを押す
以上で希望したフォルダにスクリーンショットが保存されるようになります。
スクリーンショットの保存場所を元に戻す方法
スクリーンショットの保存場所を元の場所(デスクトップ)にしたい場合は、以下のコマンドをターミナルにコピペして、エンターを押すだけです。
defaults delete com.apple.screencapture location
スポンサーリンク
スクリーンショットの保存場所が変わらないときは
もしコマンドを入力後、エンターを押してもスクリーンショットの保存場所が変わらない場合は以下のコマンドをコピペすることで設定が反映されます。
killall SystemUIServer
※ただしコマンドがキチンとコピペされていなければ、保存場所は変わりません。





