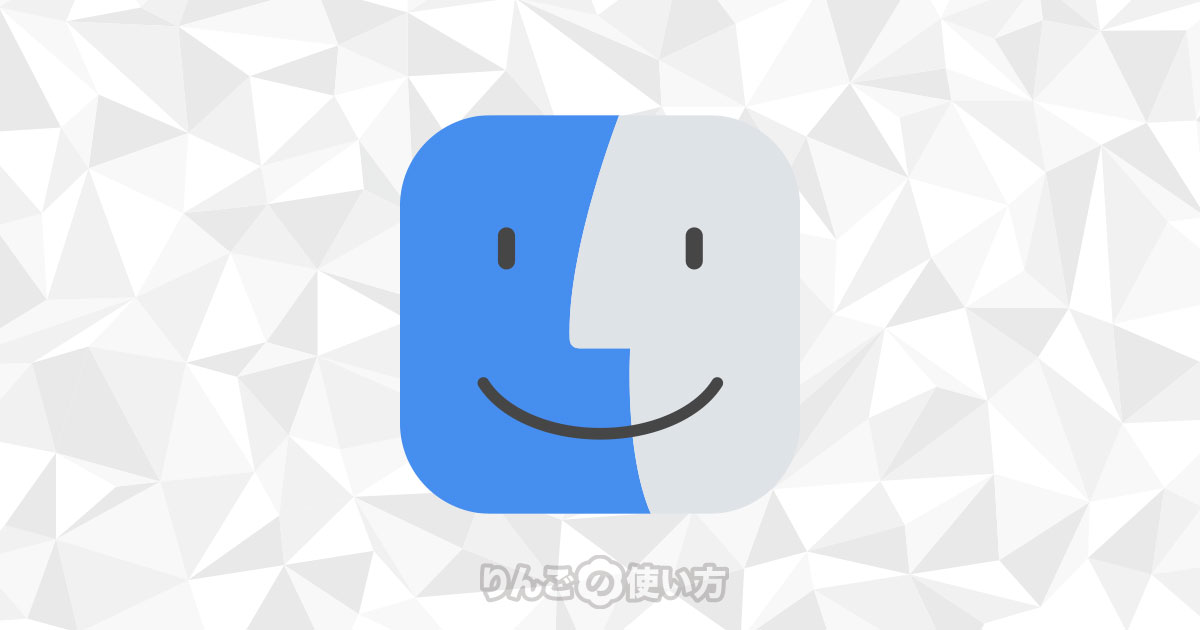スポンサーリンク
この記事ではMacのファイル共有ができなくなってしまったときの対処方法を紹介します。
先日、MacBook Proのソフトウェア・アップデートを行ったところ、突然ファイル共有ができなくなってしまいました。
過去に同じことが何度かあり、そのたびに同じ解決策でファイル共有をできるようにしていたので改めて記事として紹介することにしました。
ちなみにmacOS 13.0や13.1 Venturaはファイル共有に関してバグがあるようです。
今回紹介した方法で一時的に改善しますが、しばらくすると再びファイル共有が使えなくなってしまいます。
その場合は問題が発生する度に今回紹介する方法を行えば直ります。もしmacOS 13.1以降のアップデートが出た場合はアップデートすることで問題が改善されるかもしれません。
解決策を紹介する前に
先に触れておきますが、この記事はファイル共有の設定がうまくできず「ファイル共有ができない」方向けではありません。
この記事はすでにファイル共有を使えていた環境で、ソフトウェアアップデートなどが原因である日突然ファイル共有ができなくなってしまった方向けです。
ご了承ください。
スポンサーリンク
Macのファイル共有が突然できなくなった時の対処方法
それではMacのファイル共有ができなくなってしまったときの対処方法を紹介します。
対処法1:「ファイル共有」をオン・オフする
最初に試したい対処方法は「ファイル共有のオンオフ」です。この方法で解決されることもあるので、まだ試していない方は試してみましょう。
macOS 13 Venturaが搭載されたMacの場合
- Macの画面左上のAppleマークをクリック
- システム設定をクリック
- 左サイドバーの一般をクリック
- 共有をクリック
- ファイル共有をオフにする
- ファイル共有をオンにする
それ以外のmacOSが搭載されたMacの場合
- Macの画面左上のAppleマークをクリック
- システム環境設定をクリック
- ウィンドウ下の方にある共有をクリック
- ファイル共有のチェックを外す(オフにする)
- ファイル共有のチェックを再び付ける(オンにする)
対処法2:「ファイル共有」のオンオフの間に再起動を挟む
2つめの方法は上記の方法と基本的に行うことは同じです。違うのはファイル共有のオンオフのあいだに再起動を挟みます。
これによってただ単にファイル共有のオンオフを行っても解決しなかった問題が、なぜか解決することが多いです。
スポンサーリンク
- ファイル共有をオフにする
- Macを再起動する
- ファイル共有をオンにする
過去にこの方法で何度も解決したことがあるので是非お試しを。