スポンサーリンク
この記事ではiPhone・iPad用のGmailアプリで、メール一覧から送信者のアイコンやメールの抜粋を非表示にする方法を紹介します。
アイコンが表示されていると見た目がポップで見やすいと感じることもありますが、画面がガチャガチャして見えたり、デザイン的に好きになれないという人もいます。
そんな時はアイコンをオフにして見た目をシンプルにしてみてはいかがでしょうか。
この記事は2021年1月23日時点で最新のバージョン 6.0.20115をベースに書かれています。お使いのGmailのバージョンによってボタンの位置や表記が変わっている可能性があります。ご了承ください。
Gmailのメール一覧からアイコンを非表示にする方法
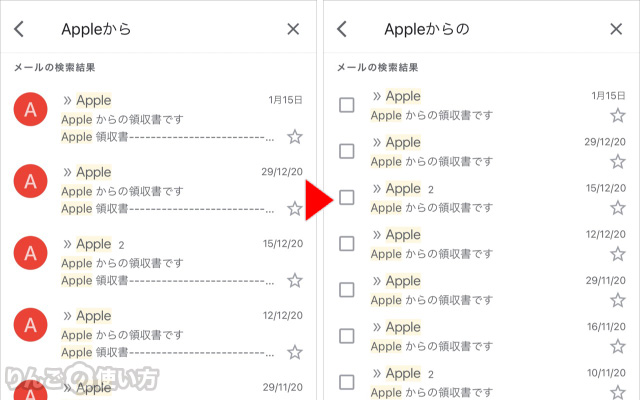
アプリ版のGmailは初期設定の場合、左のスクリーンショットのようにアイコン、さらにメール本文の一部が表示されています。また上記のスクリーンショットにはありませんが、添付ファイルがある場合、添付ファイルのファイル名なども表示されます。
この見た目は人のよって好みが分かれます。
アイコンやメール本文の抜粋、添付ファイルの情報があることで視認性が増したりメールごとの情報は増えますが、見た目がゴチャゴチャします。
逆にアイコンやメール本文の抜粋などを非表示にすることで、見た目がシンプルになり、さらに1画面で表示されるメールの数が増えるのもメリットかもしれません。
では、表示設定を変える方法を見ていきましょう。
スポンサーリンク
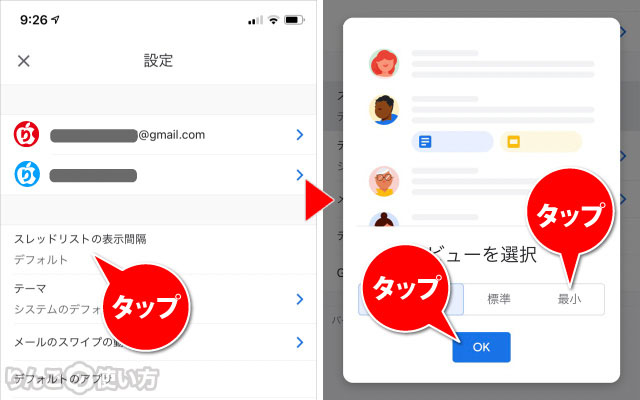
- Gmailを開く
- 画面左上の三本線をタップ
- サイドバーから設定をタップ
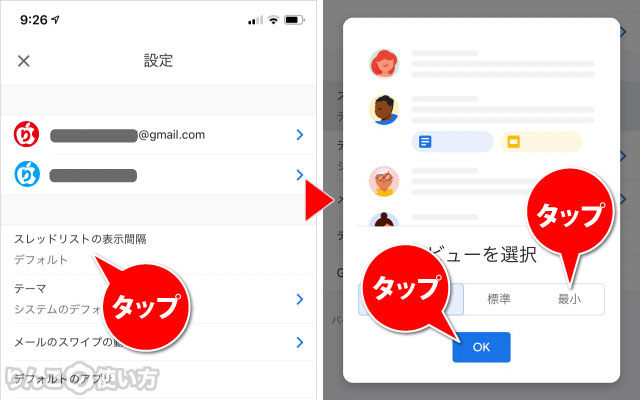
- スレッドリストの表示間隔をタップ
- 最小をタップ
- OKをタップ
以上でリストの表示からアイコンなどの情報が非表示になりました。
ちなみにスレッドリストの表示間隔では、3つの設定から選ぶことができます。
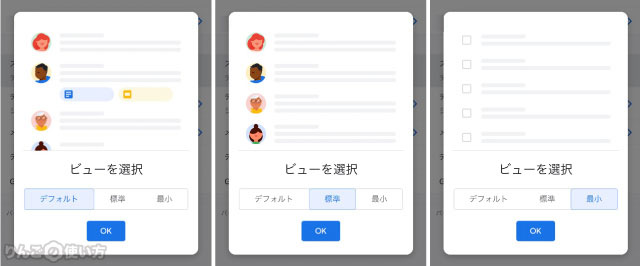
表示される情報が何か比較しながら、好みの見た目に設定しましょう。
| デフォルト | 標準 | ||
|---|---|---|---|
| 送信者名 | ◯ | ◯ | ◯ |
| 件名 | ◯ | ◯ | ◯ |
| アイコン | ◯ | ◯ | ー |
| 本文抜粋 | ◯ | ◯ | ー |
| 添付ファイル | ◯ | ー | ー |
| ラベル | ◯ | ◯ | ◯ |
| スター | ◯ | ◯ | ◯ |
| 日付 | ◯ | ◯ | ◯ |
Gmailに関する記事
- アカウントを追加・削除する方法
- メールをスワイプした時のアクションを変更する方法
- 自動返信の設定をする方法
- 署名・シグネチャを入れる・編集する方法
- 送信者のアイコンやメールの抜粋を非表示にする方法
- リンクを開いたときのブラウザを変える方法
- メール本文にある画像を「常に表示」や「事前確認」に変える方法
- 画面下にあるMeetを非表示にする方法
- スヌーズの時間や週末の曜日を変える方法




