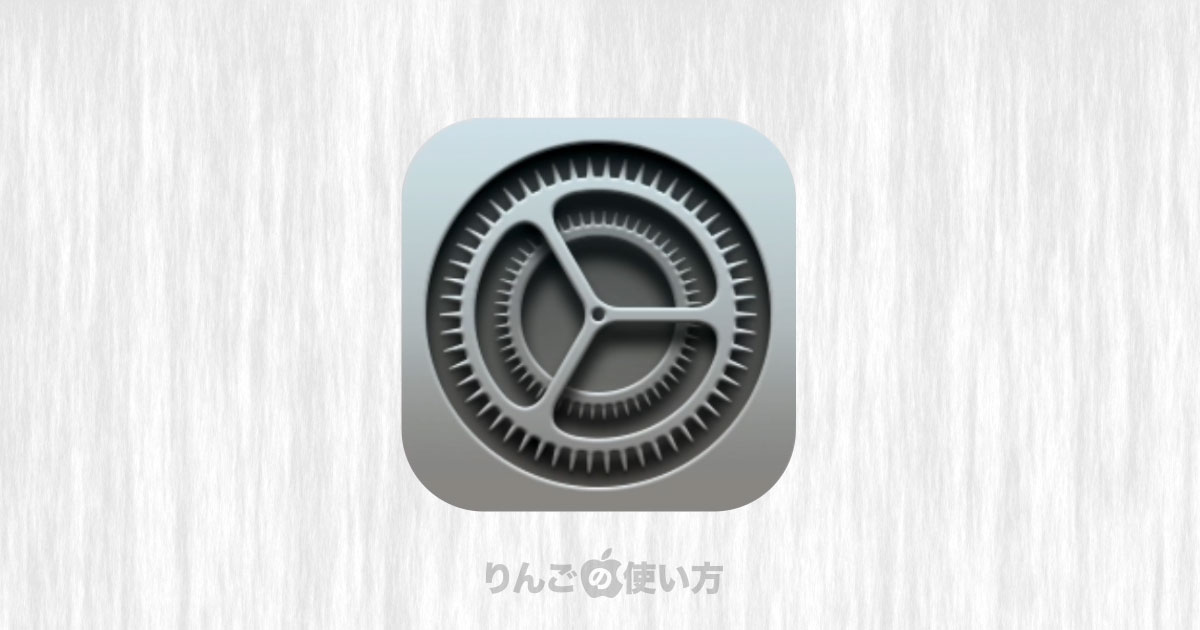スポンサーリンク
この記事ではMacの画面の四隅にカーソルを持って行くと作動する「ホットキー」の誤動作を減らす、ほぼゼロにする設定を紹介します。
ホットキーは日常の操作の中でデスクトップやLaunchPadを表示させたり、仕事中に人が来たとき咄嗟にスクリーンセーバーを起動させる、画面をロックするなどができるため非常に便利です。
ところが画面の隅に意図せずカーソルが行き、突然画面がロックしてしまったり、スクリーンセーバーが起動したりするため「ホットコーナーは嫌い」という人がいるのも事実です。
そんなときはこれから紹介する回避策を試してみてください。
Macのホットコーナーで誤動作を無くす方法
ホットコーナーでご動作する大きな原因はアプリの操作中にホットコーナーが設定してある画面の角にカーソルが行ってしまうことです。
左上のAppleロゴにカーソルを持っていくつもりが行き過ぎてホットコーナーが起動。右上には時計や通知センターがあったり、画面下もアプリの操作中にカーソルが行くことはよくあります。
そんなとき便利なのがホットコーナーにカーソルを持っていくとき、装飾キーShiftやOption、Control、Commandを押していないと反応しないようにする設定です。
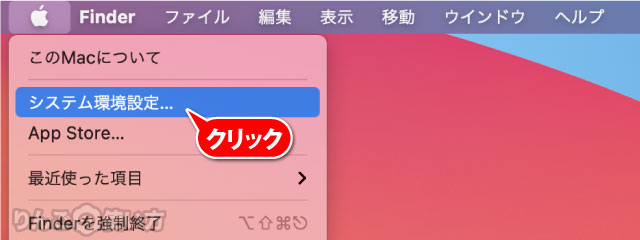
- 画面左上のAppleロゴ
をクリック
- システム環境設定をクリック
- Mission Controlをクリック
- 画面左下のホットコーナーをクリック
スポンサーリンク
ここまでは通常のホットコーナーの設定方法です。特に新しい操作は一つもありません。
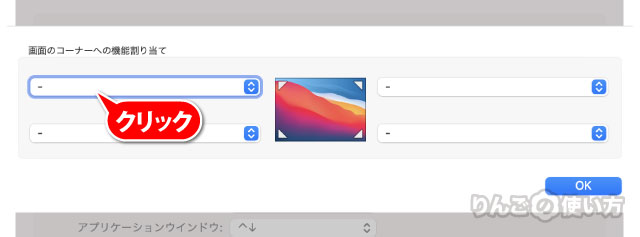
- ホットコーナーに設定したい角をクリック
- Commandなどの装飾キーを押す
するとこれまでと違う画面が出てくるはずです。
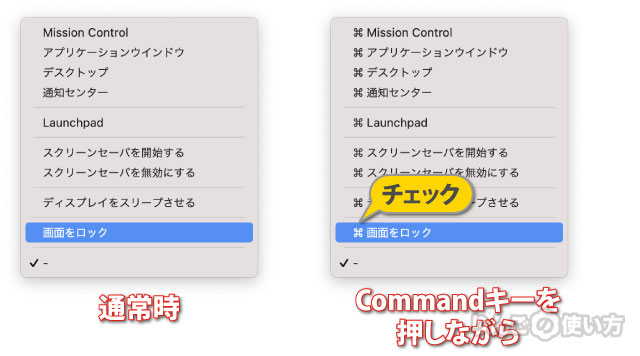
これまでホットキーで設定できる「画面をロック」などが表示されていましたが、Commandキーを押すと「画面をロック」が「⌘ 画面をロック」に変わります。
ちなみに複数の装飾キーを組み合わせることもできます。
一番難易度が高いのはShift+Control+Option+Commandの4つを同時に押して画面の角に持っていくというもの。誰も使わなさそうな設定です。
装飾キー+画面の角は瞬発力に欠ける
今回紹介した方法はホットキーがご動作、暴発することは防ぐことができますが、逆に瞬発力が失われます。
例えば僕の場合、画面の右下に「画面をロック」を設定しているのですが、席を立つときスッとMagic Trackpadを動かして画面をロックして席を立つようにしています。
もうこれは何年も操作していたので、装飾キーを押しながらにはホットコーナーにカーソルを持っていくのはちょっと慣れが必要そうです。
スポンサーリンク
とはいえ誤動作は高確率で防ぐことができるので試して見る勝ちはあるはずです。
ぜひお試しを。