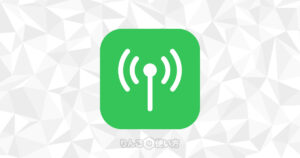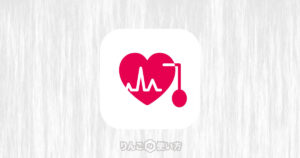スポンサーリンク
この記事では自宅のWi-Fiが遅いと感じている方が見直したいポイントと、対処方法を紹介します。
- 有線で繋いでいるときはもっと早かった
- 最近自宅のWi-Fiが遅くなった
- 前よりもWi-Fiに繋がりにくくなった
- 単純に自宅のWi-Fiをもっと早くしたい
そんな風に思っている方の参考になれば幸いです。
対処法1:使っている端末の再起動をする
ものすごくシンプルな解決方法なのですが、使っている端末、例えばiPhoneなどのスマホや、iPadなどのタブレット、さらにパソコンなど「Wi-Fiが遅い」と感じる端末を再起動することで「Wi-Fiが遅い」が解決されることがあります。
再起動のやり方は端末によって違いますので、各自調べてみてください。
ちなみにiPhone・iPadの再起動の方法は別の記事で紹介していますので、やり方がわからない方は参考にしてみてください。
[blogcard url=”https://iphone-manual.net/how-to-restart-iphone-ipad/”]
対処法2:Wi-Fiルーターを再起動・リセットする
スポンサーリンク
2つ目の方法も単純な解決策です。
Wi-Fiルーターは長時間起動していると、稀にWi-Fiが不安定になったり、繋がらなくなったり、速度が遅くなってしまうことがあります。
Wi-Fiルーターの再起動・リセットする方法はお使いのWi-Fiルーターによって異なります。Wi-Fiルーターの背面や底面にルーターの型番が書いてありますので、「メーカー名 型番名 再起動」「メーカー名 型番名 リセット」などで調べてみてください。
ちなみに「リセット」のほうが効果はありますが、Wi-Fiルーターの設定などが消えてしまいますので、元に戻す方法がわからない方はやらないようにしましょう。
対処法3:Wi-Fiルーターの配置を見直す
Wi-Fiルーターを置くとき気を付けたい・意識したいポイントがいくつかあります。
- 家のできるだけ真ん中に置く
- インターネットをよく利用する部屋にWi-Fiルーターを置く
- 配置する高さは床から1-2メートルくらいの高さがGOOD
これら3つのポイントをもう少し掘り下げて説明していきます。
3-1:Wi-Fiルーターをできるだけ家の真ん中に置く
スポンサーリンク
Wi-Fiの電波はWi-Fiルーターを中心に同心円状に広がります。Wi-Fiルーターを置く場所によっては同じ家の中でWi-Fiが届かないという現象が発生します。

例えば上記のような家の場合、玄関にWi-Fiルーターを置くと玄関から一番遠い寝室の端はWi-Fiが入らなかったり、Wi-Fiが非常に弱くなります。
もし窓側(画像の左側)を枕にして寝ているとWi-Fiが非常に入りにくくなるかもしれません。

ところがWi-Fiルーターを家の中央にあるリビングルームに置くと家中にWi-Fiが行き届く形になります。
※上の図は壁や家具・電化製品の影響を受けていないので「参考程度」で見てください。
3-2:Wi-Fiルーターはインターネットをよく利用する部屋に置く
上でも触れたとおりWi-Fiは携帯電話の電波と同じように電波です。
そのためWi-Fiルーターとあなたがインターネットを利用する部屋のあいだに壁や天井・床などの障害物があると、電波が弱くなり通信が不安定で遅くなってしまいます。
最初に「Wi-Fiルーターは家の真ん中に置く」と書きましたが、2階建ての場合、1階と2階のあいだには床・天井があります。またマンションは壁が鉄筋コンクリートなので部屋によっては壁を1つ隔てるだけでWi-Fiがかなり弱くなることも。
スポンサーリンク
そんなときは「自分や家族がよくインターネットを利用する部屋」にWi-Fiルーターを置くことをお勧めします。
もしくはこのあと紹介する別のWi-Fiルーターに買い換えても良いかもしれません。
3-3:Wi-Fiルーターを床から1-2メートルの高さに
Wi-Fiルーターは床から1メートルから2メートルくらいの高さに置くと電波はより広く広がります。
上でも触れましたが、Wi-Fiは障害物があると電波が弱くなります。
多くの家庭は床から1メートルくらいの高さにテーブルや椅子、棚、など障害物が多いです。そのためWi-Fiルーターを少し高い棚の上の方に置いてあげると障害物を避けることができます。
対処法4:Wi-Fiの周波数を見直してみる
ご自宅のWi-Fiの周波数は2.4GHz帯ですか?それとも5GHz帯ですか?もしくは両方使える場合、お使いのスマホやパソコンはどちらのWi-Fiをつかんでインターネットしていますか?
多くの人が2.4GHz?5GHz?何それ?と思うかもしれません。
スポンサーリンク
Wi-Fiの電波は2.4GHz帯と5GHz帯という2つの周波数が使われています。この2つの電波にはそれぞれ特性があり、それを使い分けることでインターネット環境が改善されるかもしれません。
どちらの周波数を使うのが良いかはお使いの環境(Wi-Fiルーターの配置や、お使いの端末)によって変わってきます。なのでここでは「Wi-Fiの電波は1種類ではない」ということだけ理解してもらえたらOKです。
念のためザックリと周波数の違いを簡単にまとめると以下の通りです。
| 2.4GHz帯 | 5GHz帯 | |
| 障害物 | 強い | 弱い |
| 電波の干渉 | 受けやすい | 受けにくい |
| 通信速度 | 周波数によっては遅い | 早い |
| その他 | 電子レンジなど多くの家電で使用 | パソコンやスマホなど専用 |
普段5GHz帯を使っている場合は2.4GHz帯を使ってみたり、逆に2.4GHz帯を使っている場合は5GHz帯を使ってみると良いかもしれません。
自宅のWi-Fiの電波が複数ある場合はどちらかが2.4GHz帯、もう一つが5GHz帯なので、スマホやパソコンで切り替えながら使ってみましょう。すると速度に違いが出るかもしれません。
Wi-Fiルーターによって2.4GHz帯と5GHz帯を手動で切り替えるなど設定が必要があるかもしれません。マニュアルをチェックしてみましょう。
Wi-Fiの規格がわかるとどちらの周波数かわかる
ちなみにWi-Fiの規格によって2.4GHz帯と5GHz帯で分かれています。
- 5GHz帯
- IEEE 802.11a (Max 54Mbps)
- IEEE 802.11ac(Max 6.9Gbps)
- 2.4GHz帯
- IEEE 802.11b(Max 11Mbps)
- IEEE 802.11g(Max 54Mbps)
- 2.4GHz帯 / 5GHz帯 両方に対応
- IEEE 802.11n(Max 300Mpbs)
- Wi-Fi 6 / IEEE 802.11ax(Max 9.6Gbps)
スポンサーリンク
対処法5:Wi-Fiルーターを買い換えてみる
多くの人がWi-Fiルーターといえば壊れたら買い換えるけど、逆に壊れなければ何年でも使い続けるのではないでしょうか。
そのため気が付いたら4年も5年も使い続けて、Wi-Fiの古い規格にしか対応していない通信速度が遅いWi-Fiルーターを使っていることが多いです。
もし「何年も同じWi-Fiルーターを使っている」場合は、新しいWi-Fiルーターを買い換えても良いのかもしれません。
個人的にはこだわりがない限り最新の規格「Wi-Fi 6」に対応している必要はないと思っています。というのもスマホやパソコンが対応していないことも多いからです。ただ「長い目」で見てWi-Fi6対応の買うという選択肢もあります。
Wi-Fiルーターを購入するときは「広範囲に届くタイプ」もしくは家の隅々までWi-Fiを行き渡らせることができる「メッシュWi-Fi」がお勧めです。
「広範囲に届く」タイプのWi-Fiルーター
今家にあるWi-Fiルーターの代わりに「広範囲に届くタイプ」のものに買い換えるなら「TP-Link Archer A10」がAmazon.co.jpで非常に評価が高くお勧めです。価格はそのときによって変わりますが6000円を切るくらいで買うことができます。
もっと価格が安いWi-Fiルーターもありますが、接続できる台数が少なかったり、電波が弱いことが多いので注意が必要です。
スポンサーリンク
「メッシュWi-Fi」ができるタイプのWi-Fiルーター
「広範囲に届く」Wi-Fiルーターの代わりに、いくつかのWi-Fiルーターを連携させて家中にWi-Fiを行き渡らせることができる「メッシュWi-Fi」もお勧めです。
メッシュWi-Fiなら相当広い家や2階建ての家でもすべて圏内にすることができます。
メッシュWi-Fiは機器が多くなるので若干割高にはなります。「TP-LInk Deco M4」の場合、Wi-Fiルーターが2個のセットで11,000円くらいです。こちらもAmazon.co.jpで非常に評価が高い製品です。
まとめ:できることから試してみましょう
あれこれと書いてきましたが、Wi-Fiが遅くなったと感じたときは、まず手軽にできる端末の再起動とWi-Fiルーターの再起動から始めてみましょう。
Wi-Fiルーターの配置を変えるのは、ケーブルを伸ばしたり、また伸ばしたあとこれまでと同じように使えるか確かめたり何気に大事になるかもしれません。
それよりも電波が強いWi-Fiルーターや、メッシュWi-Fiに対応したWi-Fiルーターを購入して繋ぎ直した方が簡単かもしれません。
上で紹介した順番に関係なくできることから試してみてください。