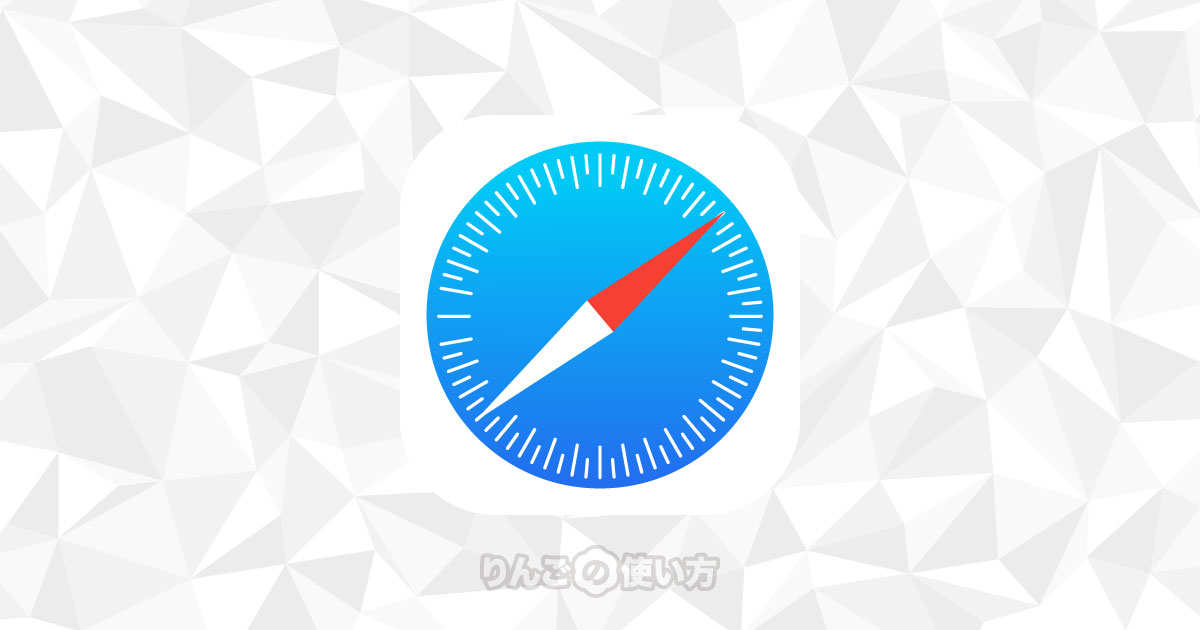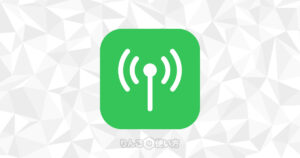スポンサーリンク
Safariには「ブックマーク」「お気に入り」「リーディングリスト」というなんだか似た雰囲気の機能があります。
別の記事でSafariの「ブックマーク」と「お気に入り」の違いについて紹介しましたが、この記事では「リーディングリストって何?」という疑問を解決していきます。
リーティングリスト=「後で読む」リスト
リーディングリストを一言で言うと「あとで読みたい記事を保存したリスト」です。いわゆる「あとで読む」機能です。
「あとで読みたい記事を保存する」だけならブックマークやお気に入りでも十分なのですが、それ以外にもリーディングリスト機能には特徴があります。
圏外(オフライン)でも読めるのが魅力的
リーディングリストに追加したページはオフラインでも読むことができます。
外出前にリーディングリストに入れてダウンロードしておくことで、移動中の地下鉄・電車のなか、飛行機の中などでデータ通信を行わずに読むことができます。
ちなみに設定によっては後で読みたい記事をリーディングリストに入れても、自動的にダウンロードされません。
スポンサーリンク
このあと自動でダウンロードする方法、手動でダウンロードする方法を紹介していますので、ダウンロードして読みたい方はそちらもご覧ください。
同じApple IDなら端末間で共有される
もしiPhoneやiPad、Macなど複数の端末を同じApple IDで使っている場合、リーディングリストはすべての端末で共有されます。
つまりMacでリーティングリストに追加した記事をiPhoneで読んだり、またその反対にiPhoneでリーディングリストに追加した記事をMacの大きな画面でゆっくり読むと言ったことも可能です。
リーディングリストに追加する方法
iPhone・iPadでリーディングリストに追加する方法
iPhoneやiPadのSafariのリーディングリストにウェブサイトを追加する方法です。
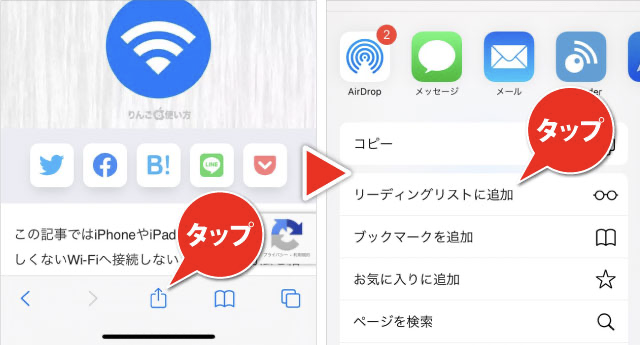
- リーディングリストに追加したい記事を開く
- 画面下にある
- をタップ
Macでリーディングリストに追加する方法
スポンサーリンク
Macで気になった記事をリーディングリストに追加するには
- リーディングリストに追加したい記事を開く
- アドレスバーにある+をクリック
たったこれだけでリーディングリストに追加されます。
リーディングリストを削除する方法
リーディングリストに登録したページを削除するには、以下のように操作します。
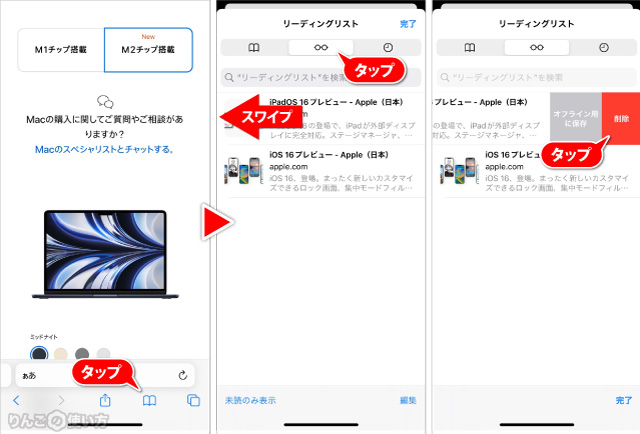
- Safariを開く
- 画面下のメニューから本のようなアイコンをタップ
- 画面上の眼鏡のアイコンをタップ
- 削除したいウェブサイトを左にスワイプ
- をタップ
また、オフライン用に保存したウェブサイトのデータだけを削除するには上記の操作でではなく、その横にあるをタップすると保存されたデータが消されますが、リーディングリストには残すことができます。
リーディングリストをダウンロードする方法
リーディングリストに追加した記事をオフライン(圏外)で読めるよう保存するには2つのやり方があります。
スポンサーリンク
- 個別に保存する方法(手動でダウンロード)
- 自動ですべて保存する方法(自動でダウンロード)
個別でオフライン用に保存する方法
ウェブサイトを個別に保存する、手動でダウンロードするためには以下の手順で行います。
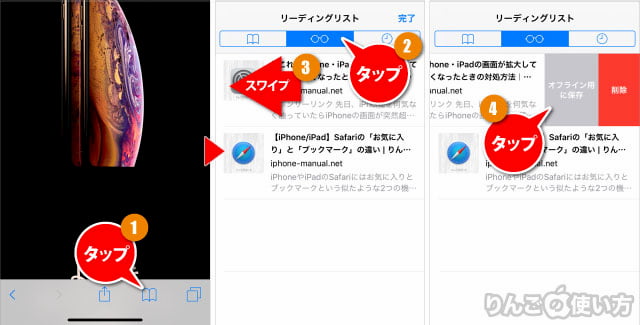
- Safariを開く
- 画面下のをタップ
- をタップ
- 保存したいウェブサイト・記事を左にスワイプ
- をタップ
たったこれだけでオフラインで閲覧するようにウェブサイトが保存されます。
ちなみに複数の記事をまとめてオフライン用に保存したい場合は、
- を開く
- 画面右下にあるをタップ
- 保存したい記事を選ぶ(複数可)
- 画面下にあるをタップ
これだけで選択した記事をまとめてオフラインでも閲覧できるよう保存できます。
自動でオフライン用に保存する方法
スポンサーリンク
「個別に保存するのではなく、リーディングリストに入れたら自動ですべての記事をオフラインで読めるようにしたい」と思う方も多いと思います。僕もそうです。
そんなときは以下の設定を行うことで、リーディングリストに追加されたウェブサイトや記事を自動で保存するようにすることができます。
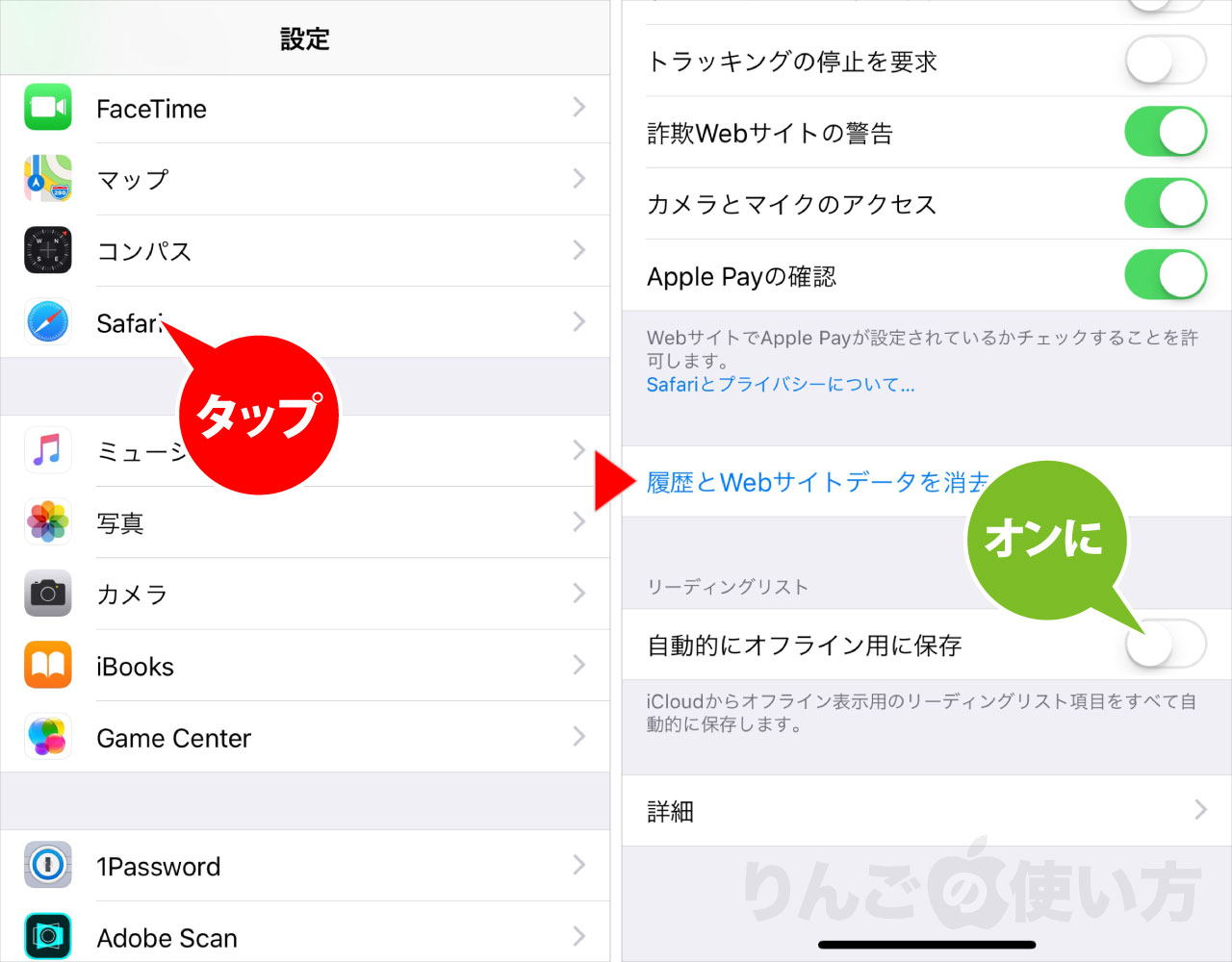
- を開く
- をタップ
- をオンに
以上で設定は終わりです。