スポンサーリンク
AirPodsやAirPods ProとMacを初めてペアリング・接続しようとした時「あれ?どうやってやるんだ?」と戸惑ってしまう人がいます。
それもそのはずです。iPhoneやiPadはAirPodsを初めて繋ごうとする時、画面に接続の設定をサポートしてくれる画面が出てきます。ところがMacはそういった画面が出てこないからです。
そこでこの記事ではAirPodsやAirPods Proを初めてMacに接続する(ペアリングする)方法を紹介します。
初期設定しなくても繋がることが多い
実はiPhoneやiPadを持っている方なら、AirPodsとMacを接続させるための設定をする必要はなかったりします。
AirPods以外のBluetoothイヤホンは
多くのBluetoothイヤホン・ヘッドフォンは端末を切り替えるたびにペアリングを行わなければなりません。
例えば以前僕が持っていたBluetoothイヤホンの場合、iPhoneで音楽を聞いたあとでMacに接続するときは、
- イヤホンのボタンを長押してペアリングモードにする
- MacのBluetoothのメニューからイヤホンを選ぶ
スポンサーリンク
という2ステップを踏む必要がありました。
AirPodsやAirPods Proの場合は
ところがAirPodsやAirPods Proは、Macと同じApple IDを使っている端末、例えばiPhoneですでにAirPodsに接続していると、改めてペアリングをする必要がありません。
上と同じようにiPhoneで使っていたAirPodsをMacに繋げるときの操作は
- MacのBluetoothもしくは音量からAirPodsを選ぶ
たった1ステップです。「たった1ステップ」と思う方もいるかも知れませんが、実際使ってみると、イヤホンのボタンを長押しして繋げ直すのはかなり手間です。
Macに繋げるとき初期設定が必要なケースもある
iPhoneやiPadを持っている人なら初期設定をすることなくMacにAirPodsを繋げられるわけなのですが、場合によっては初期設定が必要なケースがあります。
それは「自分のApple IDが使われていないMacにAirPodsを繋げたいとき」です。
スポンサーリンク
もう少し具体的な例を挙げると
- 友達のMacにAirPodsを繋げたいとき
- 職場のMacにAirPodsを繋げたいとき
こういうときですね。では、どのようにしてMacとAirPodsをつなげればいいのか?というと意外と簡単で、他のBluetoothイヤホンをMacに接続するのとほとんど同じです。
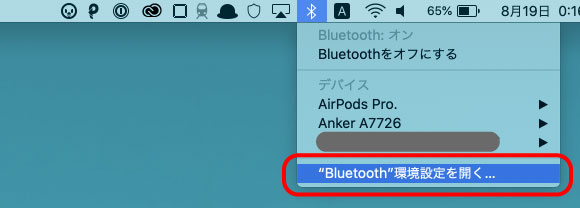
- Macの画面上のメニューからBluetoothをクリック
- Bluetooth環境設定を開くをクリック
- AirPodsの充電ケースの蓋を開ける
- AirPodsの充電ケース背面にあるボタンを10秒くらい長押しする
- MacのBluetoothの画面にAirPodsが表示されたら接続をクリック
もしMacの画面上部にメニューバーが表示されていないときは、下記の操作でBluetoothの環境設定を表示さえたのち、上記の説明の3番から続けてください。
- 画面左上のアップルロゴをクリック
- システム環境設定をクリック
- Bluetoothをクリック
以上でBluetoothの環境設定の画面が表示されます。
[blogcard url=”https://iphone-manual.net/how-to-show-bluetooth-icon-in-menubar-on-mac/”]
[blogcard url=”https://iphone-manual.net/airpods-matome/”]


