スポンサーリンク
この記事ではiPhone・iPadにマウスやトラックパッドを繋げた時に表示されるマウスカーソル(ポインタ)を見やすく変更する方法を紹介します。
初期設定の状態だとiPhone・iPadのマウスカーソル(ポインタ)の色は薄いグレイです。
この薄いグレイ。おしゃれではありますが視認性が高いか?と言われると微妙です。
そのまま使っても良いのですが、マウスカーソルをもう少しだけはっきり見えるようコントラストを上げたり、カーソルの円に色付きのフチをつけることで一気に見やすくなります。
iPhone・iPadのカーソルをはっきり見えるようにする方法
まず初めにiPhone・iPadのマウスカーソル(ポインタ)のコントラストを上げて、はっきり見えるようにする方法です。
- 設定を開く
- 少し下にスクロールしてアクセシビリティをタップ
- 下にスクロールしてポインタコントロールをタップ(補足あり)
- コントラストを上げるオンに
以上でマウスカーソル(ポインタ)の色がはっきり(コントラストが高く)見えます。
ポインタコントロールはマウスやトラックパッドがiPhone・iPadに接続されていないと表示されません。もしポインタコントロールを探して見つけられない時はBluetoothが繋がっていないかもしれません。
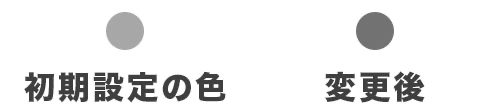
これが実際のポインタの色です。かなり視認性が上がりますね。これでも正直十分だと思うのですが、もっとも見えるようにする方法もあるんです。それがポインタのフチ(周り)に色をつける方法です。
スポンサーリンク
iPhone・iPadのカーソルにフチを付ける方法
iPhone・iPadのカーソルは上でも紹介したようにパソコンのカーソルと違い、薄い灰色の◯です。
設定を変えれば多少コントラストが強いはっきりしたカーソルに変えられますが、それでもまだ見にくいかもしれません。
そんな時はカーソル(ポインタ)にフチをつけてあげると一気に見やすくなります。設定方法は以下の通りです。
- 設定を開く
- 少し下にスクロールしてアクセシビリティをタップ
- 下にスクロールしてポインタコントロールをタップ
- カラーをタップ
- 好みの色をタップ
カーソルの色は全部で6色あります。

- ホワイト
- ブルー
- レッド
- グリーン
- イエロー
- オレンジ
ボーダーの幅(太さ)も変えられる
カーソルはボーダー(ふち)を付けられるだけでなく、太さも変えることができます。
設定方法はボーダーの色を変えるのとほぼ同じです。ボーダーの色を変えたときに一番見やすい太さにしてみましょう。
- 設定を開く
- 少し下にスクロールしてアクセシビリティをタップ
- 下にスクロールしてポインタコントロールをタップ
- カラーをタップ
- ボーダーの幅を調節する
スポンサーリンク
ボーダーを一番太くすると、カーソルの印象はかなり異なります。
他人にiPadの操作を見せたり、店頭デモ、プレゼンテーションで使うときはカーソルの色を変えると視認性がかなり高くなりそうです。
個人的におすすめは「白線極細」
iPadのカーソルのお勧めは白い線を一番細くすることです。
その理由は初期設定のグレーのカーソルの場合、画面の背景色によって非常に見にくくなるからです。もちろん色をつけた方が見やすいのですが、色を付けると目立ちすぎるので白がお勧めです。
もちろんこの辺は個人の好みなので、いろいろ試してみてください。
「マウス・トラックパッド」の関連記事
iPhoneとiPadのマウスについての関連記事はこちらです。
- マウスやトラックパッドのスクロール方向を反対にする方法
- マウスカーソルの移動やスクロールの速さを調節する方法
- マウスのボタンにアクションを割り当てる方法
- マウスカーソル・ポインタを見やすくする方法
- マウスカーソル(ポインタ)の大きさを変える方法
- マウスのカーソルを自動的に消えないようにする方法









