スポンサーリンク
この記事ではApple Musicでダウンロードした音楽・曲を削除する方法を紹介します。
音楽ファイルは1曲ならデータサイズは小さくても、500曲1000曲もあるとそれなりにストレージを圧迫します。
そんな時はApple Musicのダウンロードした音楽・曲を断捨離して削除してしまいましょう。
目次
Apple Musicの音楽・曲を削除する方法
Apple Musicの音楽を削除する方法はいくつかあります。
音楽・曲のリストから1曲ずつ削除する方法
まず最初に紹介する方法はミュージックアプリで音楽がリスト表示されている画面で削除する方法です。
プレイリストやライブラリの中から「この曲を消したい」と削除するときに一番直感的に削除できます。
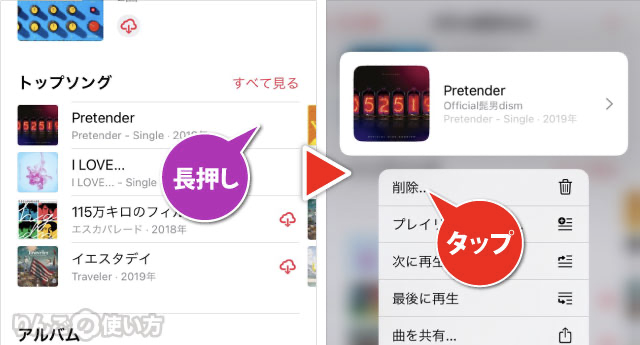
- 削除したい音楽・曲を長押しする
- メニューから削除を選ぶ
スポンサーリンク
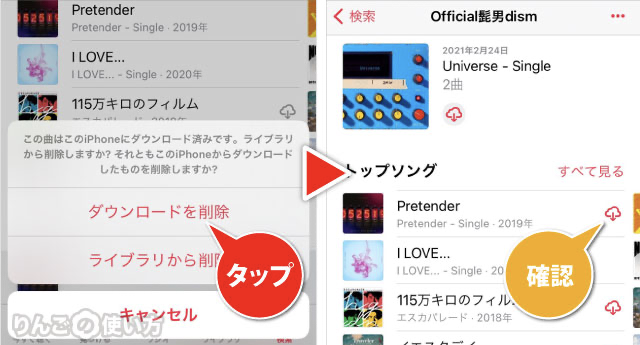
- ダウンロードを削除をタップ
以上でダウンロードの削除は完了です。
ダウンロードが成功すると曲名の右側に雲のアイコン(ダウンロードしていない曲)が表示されます。
プレイリストの音楽をまとめて削除する方法
続いて紹介するのがプレイリストごとまとめて音楽・曲を削除する方法です。
- ミュージックアプリを開く
- 画面下のライブラリをタップ
- プレイリストをタップ
- プレイリストの一覧から削除したいプレイリストをタップ
- 画面右上の三点
 をタップ
をタップ - 画面下から出てきたメニューから削除をタップ
- ダウンロードを削除をタップ
以上でプレイリストの音楽・曲をまとめてダウンロードすることができます。
全曲削除・アーティストごとに削除したい場合
もっと「一気に全部削除したい」「特定のアーティストをまとめて削除したい」時はミュージックアプリからではなく、設定から削除することができます。
- 設定を開く
- 下にスクロールしてミュージックをタップ
- 少し下にスクロールしてダウンロード済みをタップ
- 画面右上の編集をタップ
- すべての曲、または削除したいアーティストの
 をタップ
をタップ - 削除をタップ
スポンサーリンク
またこれと同じことを「iPhoneストレージ」「iPadストレージ」からも行うことができます。削除のやり方は基本的に同じです。
- 設定を開く
- 少し下にスクロールして一般をタップ
- iPhoneストレージ、またはiPadストレージをタップ
- 下にスクロールしてミュージックをタップ
- 少し下にスクロールして青い小さな文字で書かれた編集をタップ
- 全ての曲、または削除したいアーティスト名の横に出てくるの
 をタップ
をタップ - 削除をタップ
Apple Musicに関連する記事
- アルバムやプレイリストをリピートする方法
- 「次に再生」の横にある「∞ 8の字が横」のマークは何?
- 歌詞を表示する方法・全文表示する方法
- 曲をライブラリやプレイリストに追加・削除する方法
- 曲をダウンロードする方法
- 曲をダウンロードしたら容量どのくらい
- ダウンロードした音楽・曲を削除する方法
- 「コンピュータは5台までしか認証できません」と出た時の対処方法









