スポンサーリンク
この記事ではiPhone・iPad版のGmailで自動返信の設定をする方法を紹介します。
自動返信を使うことでこんな時に非常に便利です。
- 長期休暇中の不在で直ぐに返信できない旨のお知らせ
- 退職のお知らせと後任のお知らせ
- メールアドレスが変わった旨のお知らせ
- 「ご連絡ありがとうございます」などを直ぐに返すため
自動返信を設定することで自分が返信しなくても定型文を返してくれるので、自分自身の手間が省けたり、送信者に対して受信後すぐに「メールを受信できました」ということを伝えることができることが重宝します。
その自動返信をGmailのアプリからでも簡単に設定することができます。
アプリ側で設定を行うと、Gmailのサーバーと同期されるので「海外旅行でネット回線がない状態になったら自動返信されないのでは?」と言った心配はありません。
この記事は2021年1月23日時点で最新のバージョン 6.0.20115をベースに書かれています。お使いのGmailのバージョンによってボタンの位置や表記が変わっている可能性があります。ご了承ください。
目次
Gmailで自動返信の設定をする方法
と前置きが長くなりましたが、Gmailで自動返信の設定をする方法を見ていきましょう。
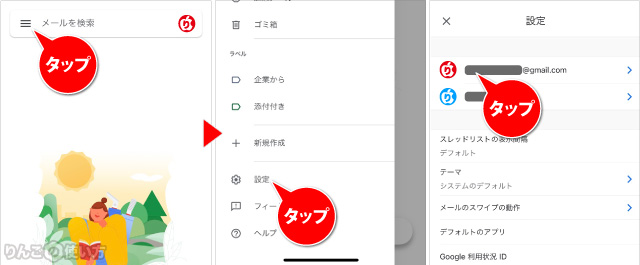
- Gmailを開く
- 画面左上の三本線をタップ
- サイドバーの下の方にある設定をタップ
- 自動返信させたいアカウントをタップ
スポンサーリンク
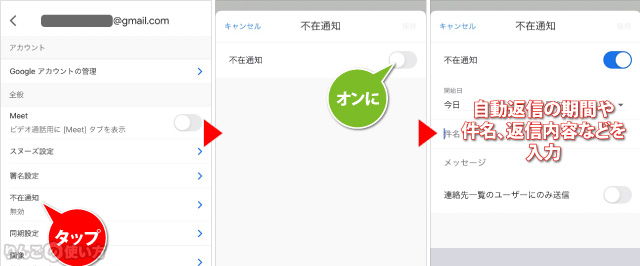
- 不在通知をタップ
- 不在通知をオンに
不在通知をオンにすると以下の項目を設定することができます。
- 期間(いつからいつまでか)無期限の設定もあり
- 件名
- メッセージ(本文)
- 連絡先一覧のユーザーのみに返信するかどうか
「件名」に「自動返信」と入力すると、送信者には「自動返信 Re: オリジナルの件名」という形で返信されます。
またメールの本文には入力した本文以外に署名(シグネチャ)も挿入されます。
Gmailに関する記事
- アカウントを追加・削除する方法
- メールをスワイプした時のアクションを変更する方法
- 自動返信の設定をする方法
- 署名・シグネチャを入れる・編集する方法
- 送信者のアイコンやメールの抜粋を非表示にする方法
- リンクを開いたときのブラウザを変える方法
- メール本文にある画像を「常に表示」や「事前確認」に変える方法
- 画面下にあるMeetを非表示にする方法
- スヌーズの時間や週末の曜日を変える方法









