スポンサーリンク
この記事ではAirPodsやAIrPods Proを使っていて「音が途切れる」「全然繋がらない」といった症状に遭遇したの対処方法・直し方を紹介します。
AirPodsやAirPods ProはiPhoneやiPad、MacなどApple製品ユーザーにとってとにかく便利です。
完全ワイヤレスの利便性、まるで付けていないように感じる軽さ、複数の端末を切り替えるときの簡単さ、充電ケースを使ったバッテリーの保ち、さらにAirPods Proは非常に優れたノイズキャンセリング機能やサラウンドを擬似的に再現する空間オーディオ機能まであり一度使ったら手放せません。
ところがその一方、AirPodsシリーズを使っていると多くの人が以下のような問題・トラブルに遭遇します。
- なかなか繋がらなくなった(繋がるのに時間がかかるようになった)
- そもそも全然繋がらなくなった
- 繋がってもすぐに切れてしまう
- 片方からしか音が聞こえない
- 妙に音が小さく感じる
- 変な音(異音)がするようになった
- 音がズレる(遅延が発生する)
そんな調子が悪いとき、物理的なボタンがまったくないAirPodsはいったいどうしたら直せるのか皆目見当が付きません。
そこでこの記事ではAirPodsの調子が悪いときや接続できないときの対処方法を紹介します。
AirPodsの調子が悪いときに試したい8つの対処方法
AirPods・AirPods Proを一度ケースに戻す
スポンサーリンク
音が小さくなったり、音が聞こえない、遅延が発生するなどAirPodsの調子が悪いときに、まず試したいのは「繋ぎ直す」です。
繋ぎ直すといってもやることは簡単です。
AirPodsを充電ケースに入れるだけです。充電ケースにAirPodsを戻すとiPhoneやiPad、Macとの接続が一度解除されます。そして再びAirPodsをケースから取り出すと、問題が解決していることが多いです。
Bluetoothをオンオフしてみる
AirPodsを充電ケースに入れて再び取り出しても症状が改善されないときは、AirPodsを接続する端末のBluetoothのオンオフをしてみましょう。
AIrPodsをケースに戻す方法ではなく、物理的にBluetoothをオフにすることで強制的に接続が解除されます。ペアリングを解除したわけではないので再びBluetoothをオンにすれば接続されます。
iPhoneやiPadのBluetoothをオンオフする方法
iPhoneやiPadでBluetoothをオンオフさせるには、コントロールセンターにあるBluetoothのアイコンをオフ→オンするか、もしくは設定 ▶︎ Bluetoothの順番でページを開き、Bluetoothをいったんオフしたのち、再びオンにしてみましょう。
コントロールセンターからBluetoothをオンオフさせるときは、お使いの端末やiOS・iPadOSのバージョンによってコントロールセンターの出し方が違います。
- 画面右上を下にスワイプ
- 画面真ん中下を上にスワイプ
いずれかの方法で表示させることができます。
スポンサーリンク
MacのBluetoothをオンオフする方法
MacのBluetoothをオンオフする方法は以下の通りです。
- 画面上のメニューバーにあるBluetoothのアイコンをクリック
- をクリック
- をクリック
音が妙に小さいときは音量制限がかかっていないかチェック
音量を最大にしてやっと普通の音量くらいだったり、妙に「音が小さい」ときはiPhone・iPadに音量制限がかかっていないかチェックしてみましょう。
- 設定を開く
- サウンドと触感をタップ
- ヘッドフォンの安全性をタップ
- 大きな音を抑えるをオフにするか、その下のバーで音量を調節する
上記の操作で「大きな音を抑える」が見つからないときは
もし上記の操作で「大きな音を抑える」という設定がない場合は、下記の操作で音量制限がかかっているか確認することができます。
ちなみに上記の方法で「大きな音を抑える」がない原因はiOS・iPadOSが少し前のバージョンを使っているからです。
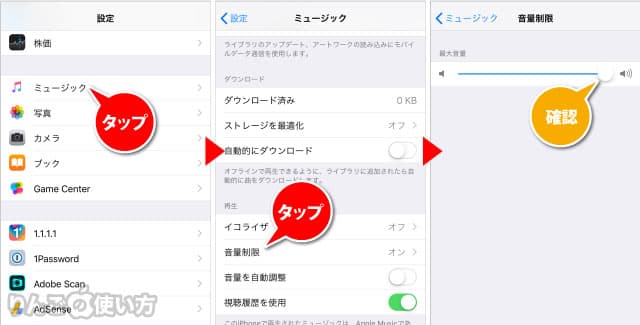
- を開く
- 下にスクロールしてをタップ
- がオンになっていたら、をタップ
- つまみを一番右にする
この設定はミュージックの中にありますが、別のアプリで動画などを見るときにも反映されるので、ミュージック以外で音が小さいと感じている方もぜひ試してみてください。
スポンサーリンク
左右で音量が違うときにチェック
左右で音量が違うときは、設定の中にある左右の音量バランスをチェックしてみましょう。
「そんなの変えたことがない」という場合も、知らないあいだに変わっていることがあります。
iOS 13・iPadOS 13か、それ以降の場合
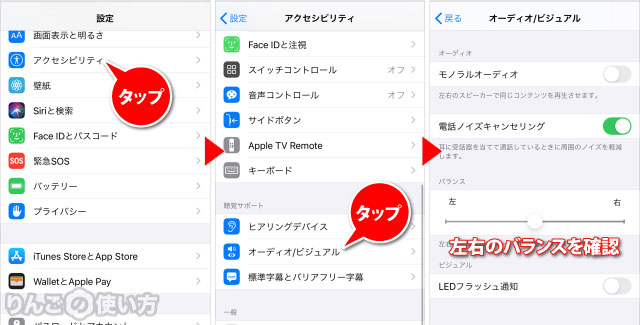
- を開く
- 下にスクロールしてをタップ
- をタップ
- 画面下の音声のバランスを見て左右均等にする
iOS 12.4か、それ以前の場合
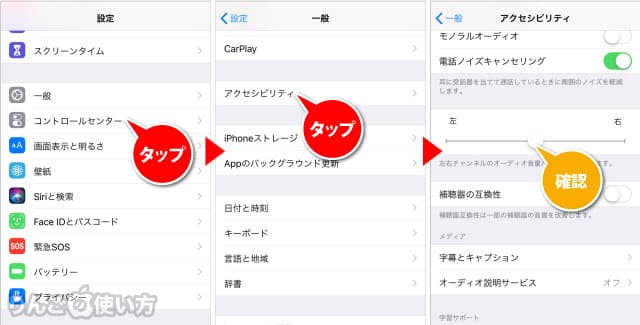
- を開く
- をタップ
- をタップ
- 下にスクロールし左右の音量調節ができるところで、つまみを真ん中に。
iPhone・iPadなど端末を再起動する
次に試したいのはiPhoneやiPad、Macの再起動です。細かい操作も必要なく、すぐに試せて、さらに改善されることも多いのでオススメの解決策です。
[blogcard url=”https://iphone-manual.net/how-to-restart-iphone-ipad/”]
ペアリングを解除して再接続する
スポンサーリンク
AirPodsとiPhoneやiPadなどの端末のペアリングを一旦解除して、再度ペアリング(登録)するのも1つの解決策です。
やり方は以下の通りです。
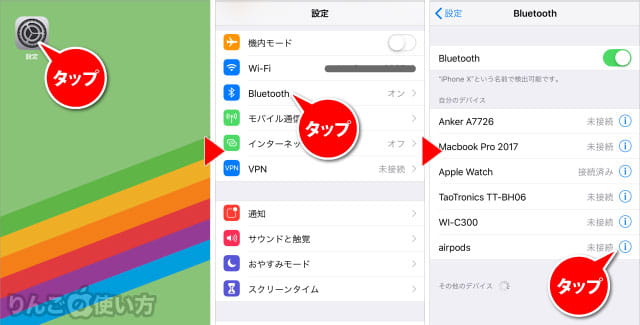
- を開く
- をタップ
- AirPodsの右にあるをタップ
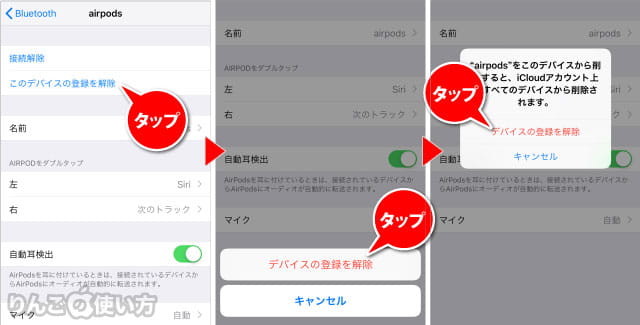
- をタップ
- 画面下に出るをタップ
- と出るので、をタップ
これで端末のペアリング(登録)が解除されますので、改めてiPhoneやiPad・Macとペアリングしましょう。
AirPodsをリセットする
7つ目に試すのが、AirPodsのリセットです。工場出荷時に戻すことで問題が解消されることがあります。やり方は非常にシンプルです。
下記で使っている画像はAirPodsのものですが、AirPods Proも操作はほぼ同じです。
- AirPodsはバッテリーケースの中へ入れてフタを閉じる
- 30秒待ってAirPodsのケースのフタを開ける。AirPodsは取り出さない
- iPhone・iPadで設定を開く
- Bluetoothをタップ
- AirPodsの右横にある!をタップ
- このデバイスの登録を解除をタップ
- 確認画面でもう一度このデバイスの登録を解除をタップ
スポンサーリンク

- ケースのフタを開けたまま、AirPodsのケースの裏側にあるボタンを長押しする

- ランプが白く点灯→オレンジの点滅に→最後に白く点滅したら手を離す(全部で約15秒ほど)
- AirPodsのケースの蓋を閉じる
以上で、リセットは完了です。
その後AirPodsのケースをiPhoneやiPadに近づけて、フタを開けるとAirPodsを購入して最初に接続するのと同じような画面が出てくるので、接続します。
リセットを行うとAirPodsの名前やダブルタップの挙動もリセットされますので、再設定しましょう。
iOS・iPadOSやmacOSのアップデートをする
最後8つ目です。
iOSやiPadOS、macOSが最新でない場合は最新にすることで、AirPodsの接続が改善することがあります。もしiPhoneやiPadやMacが最新のOSになっていない場合は、ソフトウェア・アップデートをしてみましょう。
iPhone・iPadでソフトウェア・アップデートを行う場合は
スポンサーリンク
- を開く
- をタップ
- をタップ
- アップデートがある場合はその旨が表示されますので、画面の指示に従いながらアップデートを行う
それでもダメならAppleのサポートに
上記8つのことを試してもAirPodsの接続がおかしい場合は、Appleのサポートに問い合わせをしてみましょう。
[blogcard url=”https://iphone-manual.net/airpods-matome/”]


